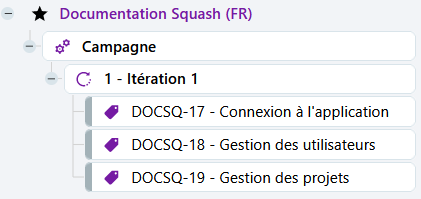Concevoir un plan d'exécution à partir d'un périmètre de tickets Jira
Principe
Lors de la planification des tests, Xsquash4Jira permet d'élaborer facilement des plans d'exécution pour valider un périmètre de tickets Jira. Pour cela, un assistant identifie automatiquement les cas de test couvrant un sprint, une version ou un ensemble de tickets Jira.
Info
Il faut activer le plugin Xsquash4Jira sur la page de configuration du projet (ancre Plugins) avant de pouvoir utiliser le concepteur de plan d'exécution Xsquash4Jira.
Pour accéder au concepteur de plan d'exécution Xsquash4Jira, sélectionner une campagne ou une itération, cliquer sur le bouton  puis sur l'option Concepteur de plan d'exécution XsquashJira.
puis sur l'option Concepteur de plan d'exécution XsquashJira.
Selon l'objet sélectionné, l'assistant permet de créer une nouvelle itération ou de mettre à jour un plan d'exécution existant.
L'assistant est constitué de plusieurs étapes et consiste à :
- Rechercher les tickets Jira à tester ;
- Sélectionner les tickets Jira à tester ;
- Sélectionner les cas de test correspondants à ajouter au plan d'exécution.
Rechercher les tickets Jira à tester
Selon l'organisation du projet et les pratiques de livraison, plusieurs modes de recherche des tickets à tester sont disponibles.
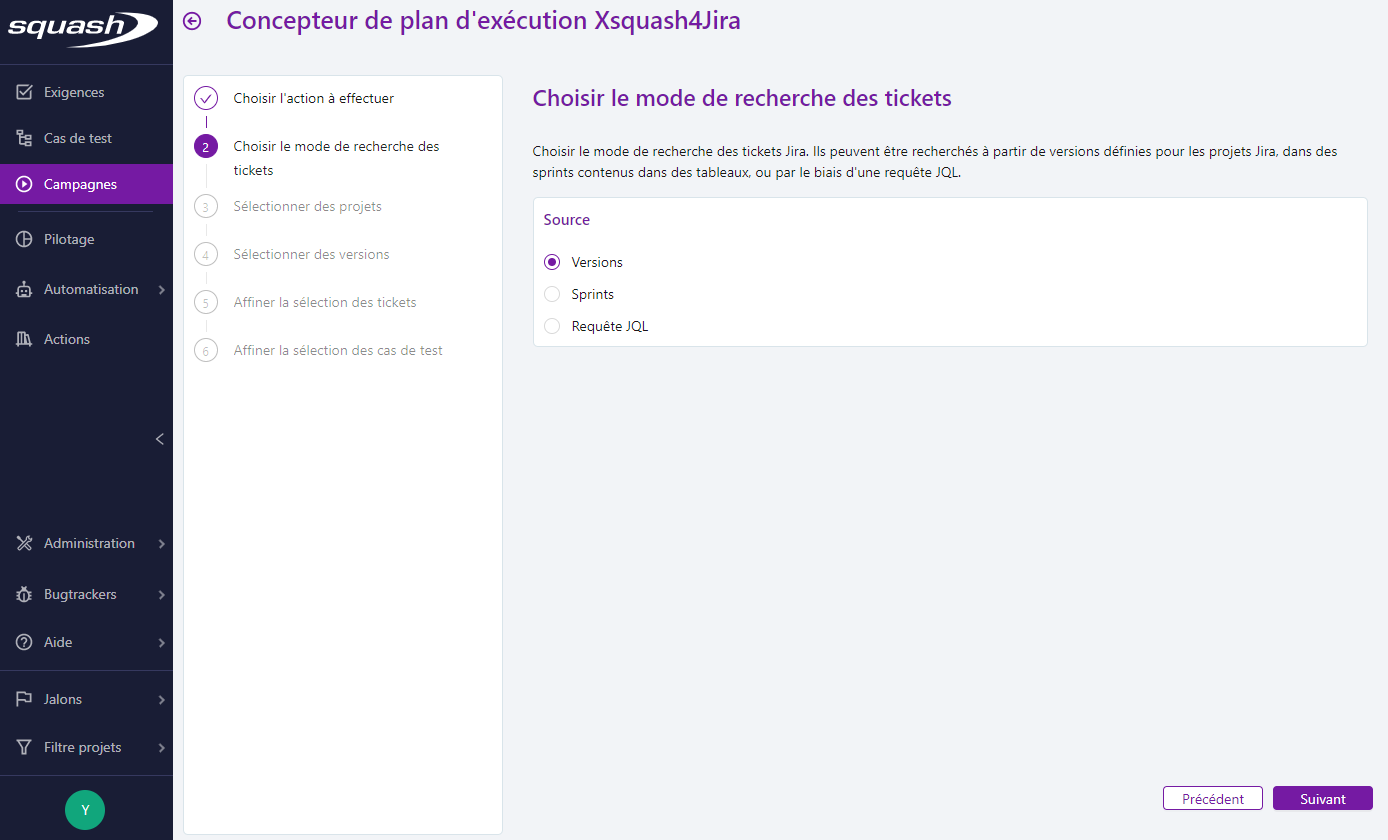
Par versions
Lorsque les livraisons sont basées sur des versions définies dans Jira, l'assistant permet d'identifier les tickets associés à une version donnée.
Pour cela, à l'étape Mode de recherche des tickets, sélectionner l'option Versions.
L'étape suivante Sélectionner des projets permet de sélectionner le ou les projets Jira dans lesquels se trouve la ou les versions. Depuis cette étape, il est également possible de définir des critères pour affiner la recherche des versions (par date, par nom). L'assistant affiche le nombre de versions correspondant aux critères appliqués.
L'étape suivante Sélectionner des versions affiche les versions correspondant aux projets et critères sélectionnés et permet d'affiner cette sélection. Seules les versions livrées sont affichées.
Les tickets Jira correspondant aux versions sélectionnées sont affichés à l'étape "Affiner la sélection des tickets".
Par sprints
Pour les projets organisés en scrum, l'assistant permet de récupérer tous les tickets contenus dans un sprint.
Pour cela, à l'étape Mode de recherche des tickets, sélectionner l'option Sprints.
L'étape suivante Sélectionner des tableaux permet de sélectionner le ou les tableaux Jira dans lesquels se trouve le ou les sprints. Depuis cette étape, il est également possible de définir des critères pour affiner la recherche des sprints (par date, par nom, par statut). L'assistant affiche le nombre de sprints correspondant aux critères appliqués.
L'étape suivante Sélectionner des sprints affiche les sprints correspondant aux tableaux et critères sélectionnés et permet d'affiner cette sélection.
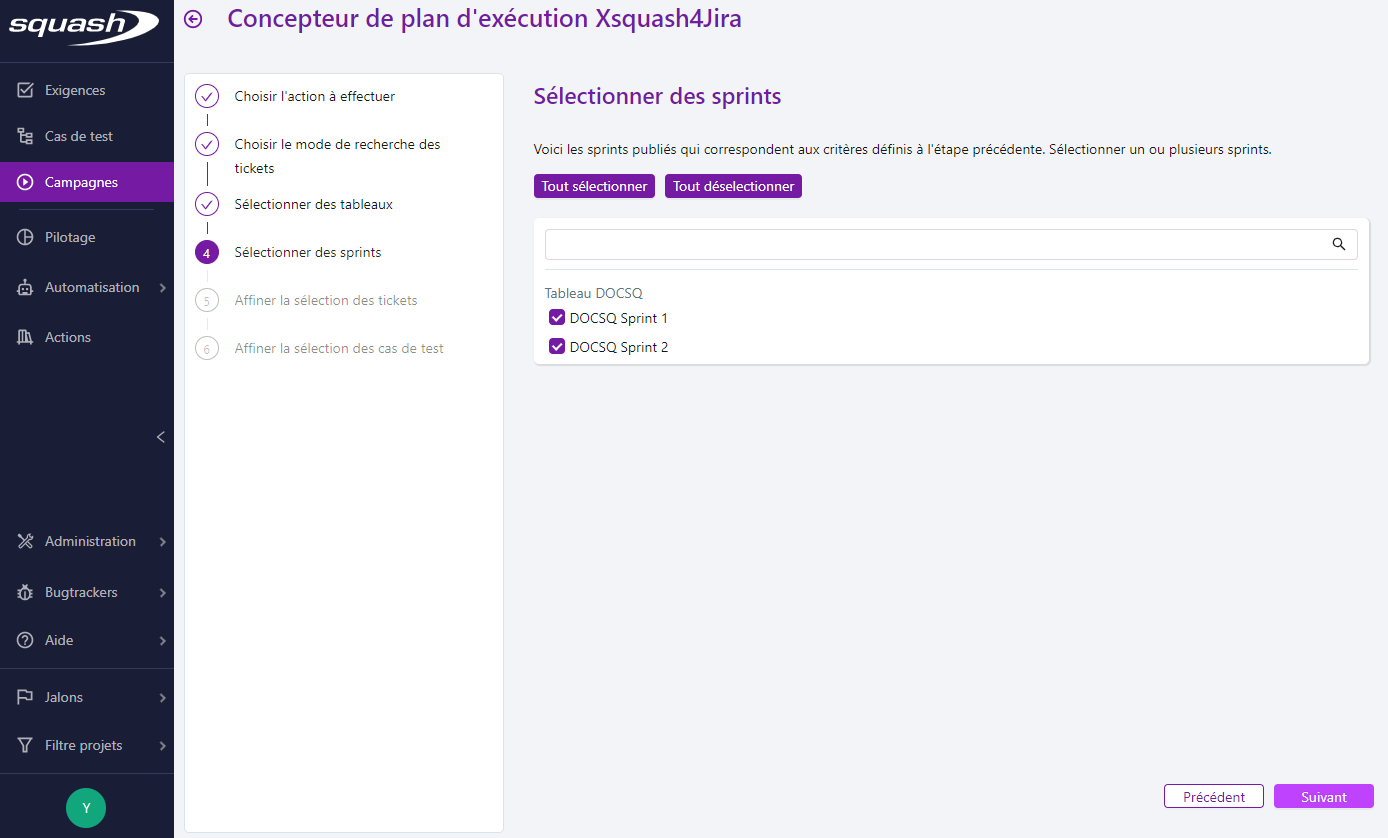
Les tickets Jira correspondant aux sprints sélectionnés sont affichés à l'étape "Affiner la sélection des tickets".
Par requête JQL
L'assistant permet également de rechercher les tickets Jira par une requête JQL.
Pour cela, à l'étape Mode de recherche des tickets, sélectionner l'option Requête JQL.
L'étape suivante Saisir une requête JQL permet de saisir une requête JQL et de sélectionner le serveur Jira sur lequel elle sera appliquée. Il est conseillé de tester la requête au préalable dans Jira.
Les tickets Jira correspondant à la requête JQL sont affichés à l'étape "Affiner la sélection des tickets".
Sélectionner les tickets Jira à tester
L'étape Affiner la sélection des tickets permet de visualiser les tickets correspondant à la recherche effectuée.
Cet écran présente l'ensemble des tickets, qu'ils soient :
- synchronisés en exigences dans Squash TM ;
- référencés en tant qu'anomalies dans Squash TM ;
- non référencés dans Squash TM.
Cette étape permet d'affiner la sélection des tickets via le bouton  ou en appliquant des filtres sur différents attributs : nom, statut, type, relation avec Squash TM (exigence ou anomalie), etc.
ou en appliquant des filtres sur différents attributs : nom, statut, type, relation avec Squash TM (exigence ou anomalie), etc.
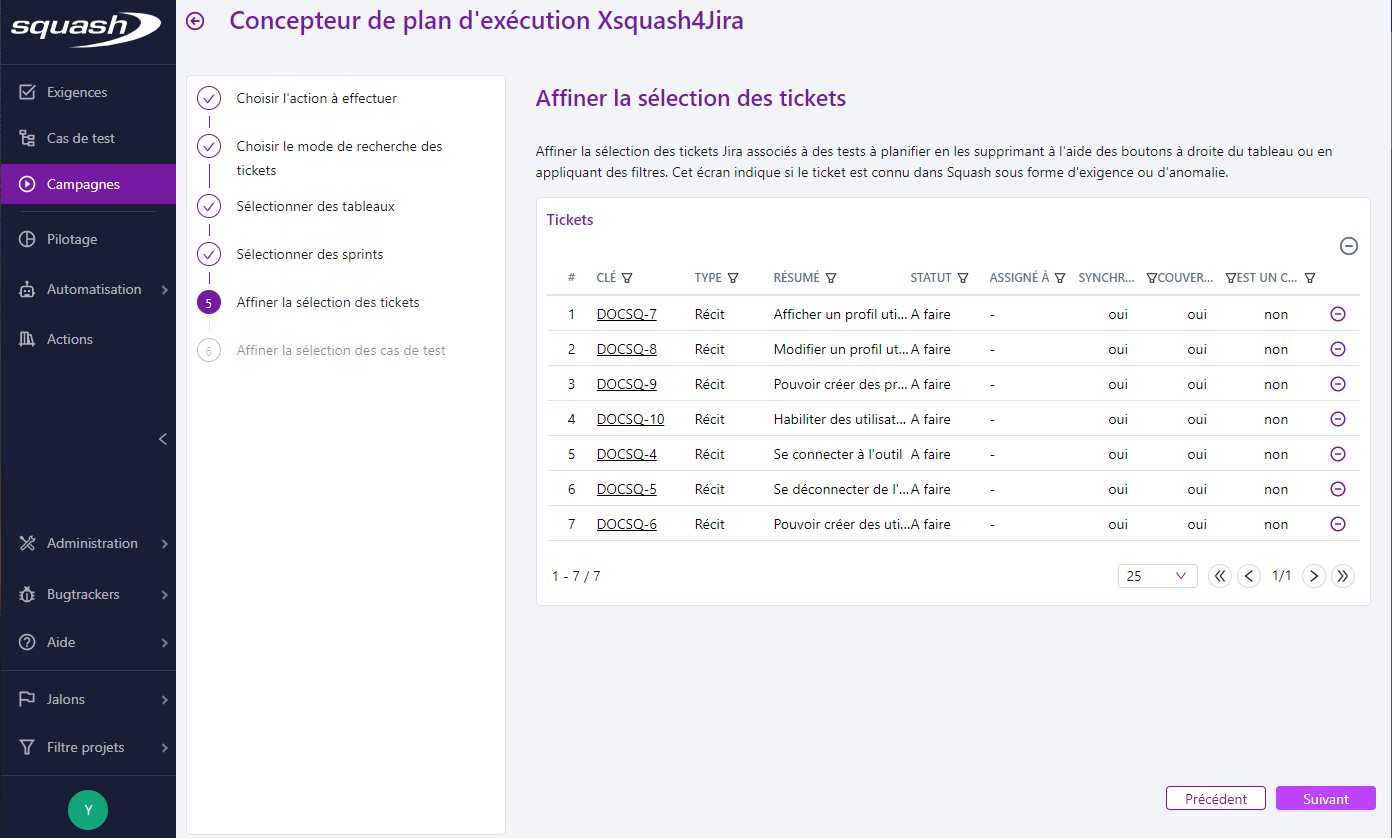
Sélectionner les cas de test à ajouter au plan d'exécution
Une fois la sélection des tickets effectuée, l'étape Affiner la sélection des cas de test permet de visualiser les cas de test associés aux tickets sélectionnés et d'affiner cette sélection via le bouton  .
.
Le plan d'exécution est alors constitué avec les cas de test sélectionnés.
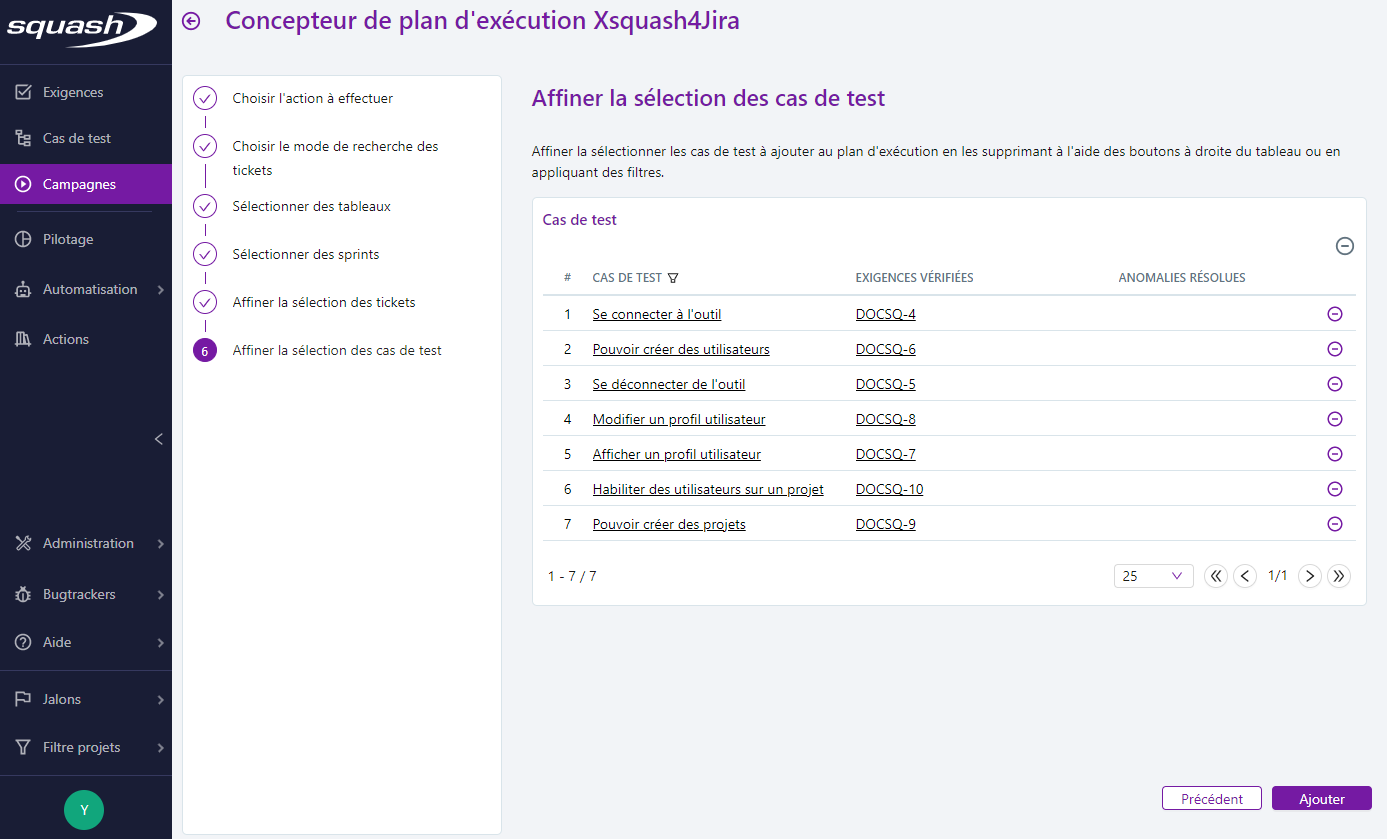
Créer l'itération
Dans le cas où l'on choisit de créer une nouvelle itération, l'étape Créer l'itération permet de définir les informations de l'itération.
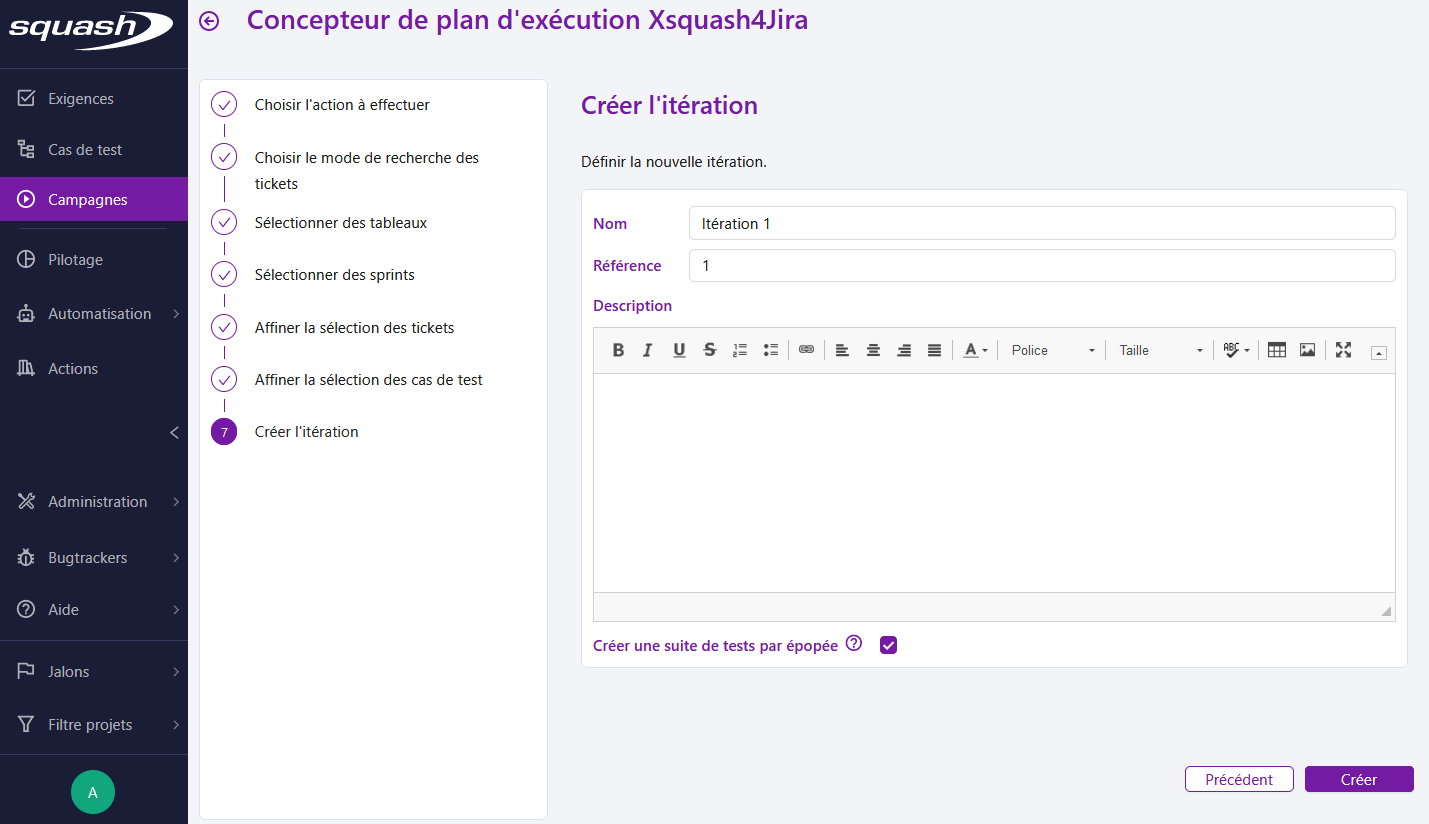
Dans le cas où des épopées sont synchronisées en exigences de haut niveau, une option permet de créer une suite de tests par épopée. Chaque suite contient les tests associés à l'épopée et aux user stories liées à l'épopée.