Configurer Xsquash4GitLab dans Squash TM
Info
Cette page est dédiée à la configuration générale du plugin Xsquash4GitLab. Pour la configuration des synchronisations en elles-mêmes, consulter la page Gérer les synchronisations Xsquash4GitLab dans Squash TM.
Pour en savoir plus sur les fonctionnalités de Xsquash4GitLab, consulter la page Synchroniser des objets agiles GitLab dans Squash.
Le plugin Xsquash4GitLab est un plugin Squash TM dédié à la synchronisation d'issues depuis GitLab. Il s'articule autour des fonctionnalités suivantes :
- Un module de synchronisation automatique qui permet à Squash TM d'importer et de maintenir automatiquement à jour :
- des issues GitLab sous forme d'exigences synchronisées dans l'espace Exigences ;
- des milestones et itérations GitLab ainsi que leur contenu sous forme de sprints synchronisés dans l'espace Exécutions. Cette fonctionnalité permet de voir dans l'espace Exécutions les issues d'un sprint à valider et d'alimenter automatiquement le plan d'exécution du sprint avec les tests associés aux issues ;
- Un module de reporting qui permet d'afficher sur les issues GitLab des informations concernant le déroulement de la recette dans Squash TM. Ces informations sont affichées dans des notes sur les issues GitLab qui sont créées et mises à jour par Squash TM.
Une partie des fonctionnalités du plugin sont automatiques et se déclenchent seulement une fois la configuration complète effectuée :
| Nom | Déclenchement | Sens de circulation |
|---|---|---|
| Synchronisation des issues GitLab | Automatique une fois la configuration faite | De GitLab vers Squash TM |
| Synchronisation des milestones et itérations GitLab | Automatique une fois la configuration faite | De GitLab vers Squash TM |
| Reporting des données de recette Squash TM | Automatique une fois la configuration faite | De Squash TM vers GitLab |
| Créer un plan de test dans Squash à partir d'objets GitLab | Manuel, depuis l'espace Exécutions de Squash TM | De GitLab vers Squash TM |
Attention
Lors des opérations automatiques, le plugin n'effacera jamais d'objets synchronisés dans Squash TM (exigences et sprints) ou d'objets dans GitLab (issues, milestones et itérations). Si des objets venaient à être supprimés ou déplacés dans GitLab, les objets synchronisés correspondants resteront dans Squash TM et devront être supprimés manuellement par les utilisateurs de Squash TM si nécessaire.
Installation et prérequis
Info
Le plugin Xsquash4GitLab est disponible gratuitement. Il est à télécharger et installer sur Squash TM. Pour l'utiliser, il nécessaire d'installer également le plugin GitLab Bugtracker.
Consulter les pages suivantes pour en savoir plus : Téléchargements et Installer les plugins Squash TM.
Communication Squash TM/GitLab
Le plugin Xsquash4GitLab est un plugin reposant sur une communication bidirectionnelle entre Squash TM et GitLab. Il s'agit d'une communication de serveur à serveur, passant essentiellement par l'API GraphQL de GitLab. Pour que le plugin puisse fonctionner, il faut que la communication soit possible ce qui nécessite souvent des interventions sur l'infrastructure réseau : ouverture de flux dans les firewalls, ajout de certificats dans les JVM, etc.
Si le même serveur GitLab est déjà utilisé avec succès en tant que bugtracker au moyen du plugin GitLab Bugtracker, la communication est déjà possible.
En cas de problème, il faut effectuer un test directement sur le serveur Squash TM pour vérifier si GitLab est accessible : essayer de passer une requête vers l'API GraphQL GitLab directement depuis le serveur hébergeant Squash TM au moyen d'un curl ou un wget. Si la requête ne passe pas, c'est un problème réseau.
Permissions du compte GitLab
Pour fonctionner, le plugin doit pouvoir communiquer avec GitLab au travers d'au moins un utilisateur GitLab. Cet utilisateur doit avoir à minima des droits en lecture par l'API sur l'ensemble des objets à synchroniser (issues, milestones et itérations). Si le reporting de Squash vers GitLab est activé, l'utilisateur doit impérativement avoir des droits en écriture par l'API sur l'ensemble des issues concernées.
Création du serveur Xsquash4GitLab dans Squash TM
Pour utiliser le plugin Xsquash4GitLab, il faut déclarer un serveur de synchronisation de type gitlab.bugtracker dans l'espace Serveurs>Bugtrackers et serveurs de synchronisation de l'Administration Squash TM.
Dans la pop-up de création d'un nouveau serveur, renseigner le nom du serveur (nom libre), le type gitlab.bugtracker et l'URL de GitLab la plus simple possible puis ajouter.
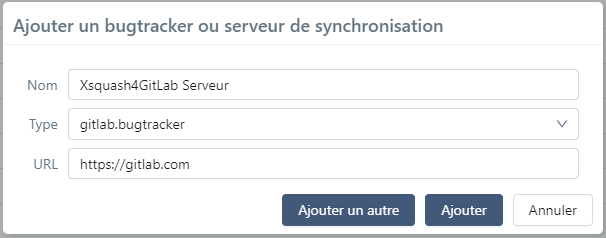
Attention
Un serveur de synchronisation Xsquash4GitLab ne peut être supprimé s'il est utilisé pour réaliser des synchronisations. Il faut supprimer au préalable les synchronisations avant de pouvoir supprimer le serveur.
Identifiants utilisés pour les synchronisations
Le plugin utilise l'API GraphQL de GitLab pour récupérer les données via une authentification de type "Token Authentication" avec le token d'un compte GitLab.
En savoir plus
Pour des raisons de sécurité, les logins et mots de passe saisis pour la connexion aux outils tiers sont chiffrés dans la base de données avec une clé de chiffrement. Le plugin Xsquash4GitLab possède également deux propriétés à configurer directement dans le fichier de configuration de Squash TM squash.tm.cfg.properties. Pour en savoir plus, consulter la page suivante : Gestion du fichier de configuration Squash TM.
Compte technique
Cette option permet d'effectuer toutes les synchronisations avec le même compte GitLab. Dans ce cas, la bonne pratique conseillée est de créer un compte technique dédié au plugin dans GitLab qui dispose des droits nécessaires uniquement sur les groupes et/ou projets GitLab souhaités.
Ensuite, sur la page de configuration du serveur de synchronisation, dans le bloc Politique d'authentification, il est nécessaire de renseigner le token généré dans GitLab pour le compte technique dans la partie Identifiants du compte technique.
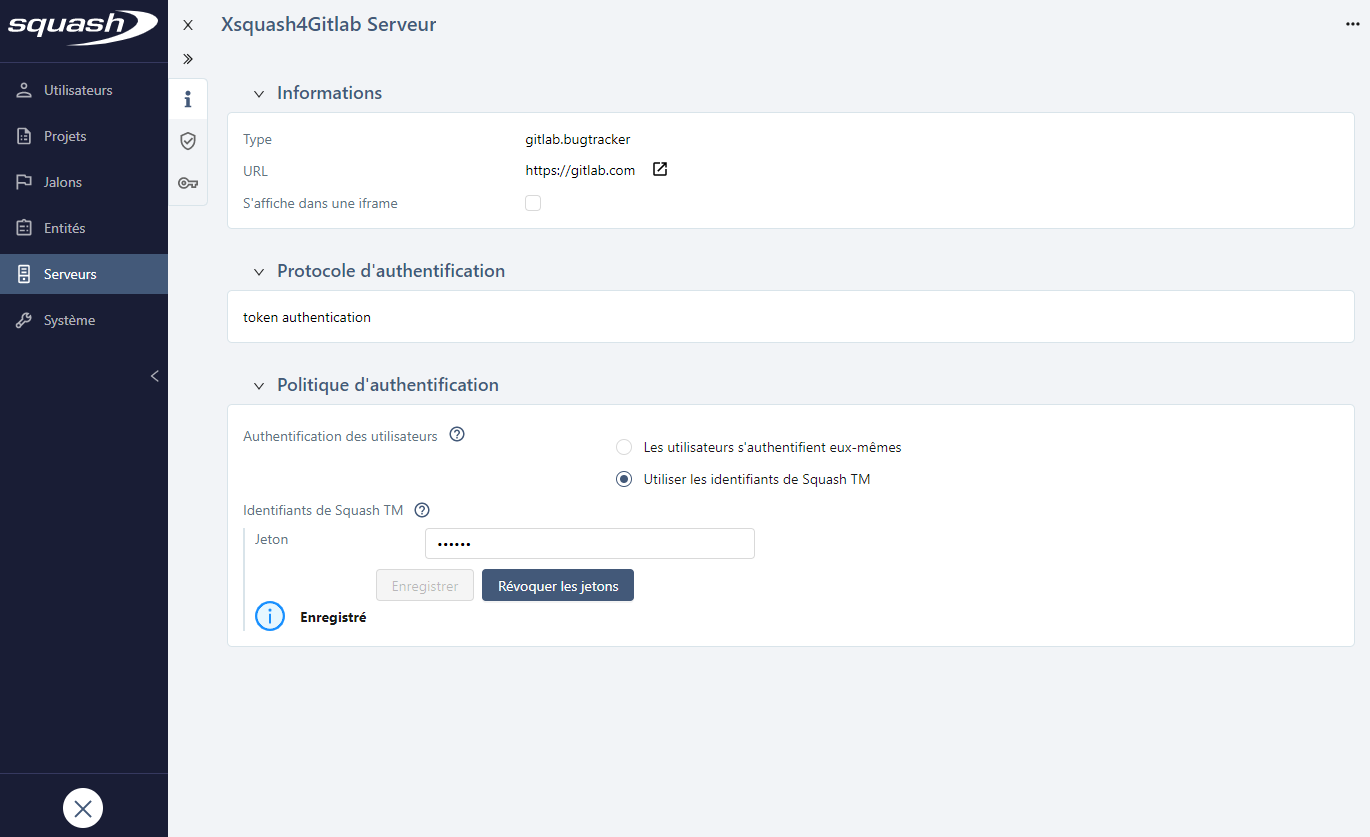
Configuration de Xsquash4GitLab sur un projet
Les synchronisations d'issues GitLab se configurent individuellement pour chaque projet Squash TM. Cette configuration se fait au niveau de l'ancre Plugins  de la page de consultation d'un projet.
de la page de consultation d'un projet.
Il faut commencer par activer le plugin Connecteur Xsquash4GitLab pour pouvoir accéder à sa page de configuration spécifique depuis le bouton  .
.
Pour désactiver l'utilisation du plugin sur le projet, il suffit de cliquer sur le même bouton que pour l'activer. L'option Conserver la configuration du plugin permet de sauvegarder durant la désactivation du plugin la configuration et les synchronisations du projet lorsqu'elle est cochée. Si l'option est décochée, la configuration et les synchronisations du projet sont définitivement supprimées à la désactivation du plugin.
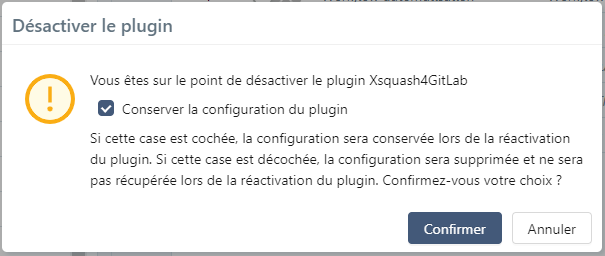
La page de configuration de Xsquash4GitLab est accessible en cliquant sur le bouton  présent en bout de ligne du Connecteur Xsquash4GitLab.
présent en bout de ligne du Connecteur Xsquash4GitLab.
Elle se compose des blocs suivants :
- le bloc Synchronisations qui permet de configurer le périmètre des synchronisations (consulter la page détaillée Gérer les synchronisations) ;
- le bloc Équivalences entre les champs qui permet de configurer les équivalences entre les champs GitLab et les champs Squash TM ;
- le bloc Équivalences entre les valeurs des champs qui permet de configurer les équivalences de valeurs pour les champs de type liste : Criticité, Catégorie et Statut ;
- le bloc Suivi de l'avancement des tests dans GitLab qui permet d'activer ou désactiver l'affichage du suivi de l'avancement des tests dans les issues GitLab ;
- le bloc Synchronisation en temps réel qui donne les informations nécessaires pour configurer dans GitLab la synchronisation des issues en temps réel dans Squash TM.
Configurer les équivalences de champs
Afin de permettre à Squash TM d'afficher les informations contenues dans les champs des issues GitLab, il faut configurer des équivalences de champs. Cette configuration se fait dans le deuxième bloc de l'écran de configuration Xsquash4GitLab.
Info
Lorsqu'une équivalence est configurée, les champs Squash correspondant ne peuvent plus être mis à jour manuellement.
Ces champs sont mis à jour uniquement via le processus de synchronisation tant que l'exigence concernée est dans le périmètre de synchronisation et que le plugin associé est actif.
Le bouton ![]() présent au sommet du bloc permet d'ajouter une nouvelle équivalence.
présent au sommet du bloc permet d'ajouter une nouvelle équivalence.
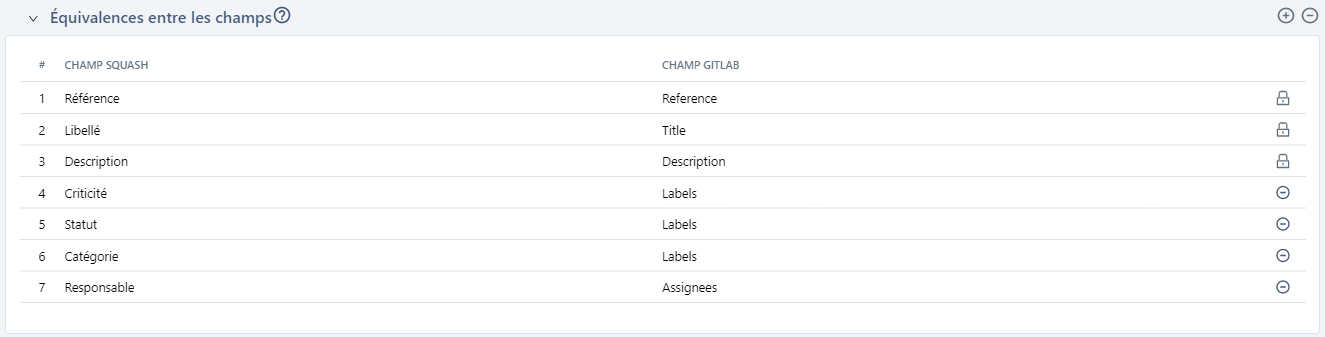
Les champs Squash TM disponibles sont présentés dans une liste déroulante. Il est possible d'enrichir cette liste en ajoutant des champs personnalisés aux exigences du projet. Il est recommandé d'utiliser des champs personnalisés Squash TM de type "Texte simple" ou "Tag" pour récupérer les données des issues GitLab dans la majeure partie des cas.
En savoir plus
Pour en savoir plus sur les champs personnalisés, consulter la page suivante : Gérer les champs personnalisés.
Les champs GitLab disponibles sont également présentés dans une liste déroulante. Le même champ GitLab peut être mappé avec plusieurs champs Squash TM. Certaines équivalences sont renseignées par défaut et ne peuvent pas être modifiées et/ou supprimées.
Une fois la configuration du bloc terminée, il ne faut pas oublier de bien forcer les synchronisations du projet pour que la modification soit prise en compte. Il est également nécessaire de forcer la synchronisation après une suppression d'équivalence dans le tableau sans quoi des erreurs apparaissent dans les logs.
Info
Certains champs GitLab présents dans la liste déroulante ne sont disponibles qu'avec GitLab Premium ou Ultimate. Si une équivalence est renseignée pour l'un de ces champs avec GitLab Community, la synchronisation du champ sera ignorée.
Configurer les équivalences des valeurs de champs
Dans GitLab, la majorité des informations d'une issue est définie sous forme de labels ou de labels scopés dans un unique champ. C'est le cas notamment de la criticité, du statut et de la catégorie.
Si une équivalence a été configurée entre le champ GitLab Labels et les champs Squash TM Criticité, Catégorie ou Statut dans le bloc Configurer les équivalences de champs, il est possible de configurer des équivalences entre les valeurs de ces champs pour avoir un mapping complet. Celle-ci s'effectue dans le troisième bloc de l'écran.
Cette configuration utilise la syntaxe YAML. Il est donc indispensable de bien respecter le format indiqué dans l'aide à la configuration.
Dans l'aide à la configuration :
champsquashcorrespond au nom du champ Squash TM en anglais en minuscule comme affiché dans la liste des champs et valeurs disponibles à la fin de l'aide ;valeurgitlabest la valeur du label GitLab tel qu'il a été défini dans GitLab, en respectant la casse. Pour les labels scopés, il faut les écrire sous la formeclé::valeur;valeursquashest la valeur du champ Squash TM telle qu'affichée dans la liste des champs et valeurs disponibles à la fin de l'aide.
Voici un exemple de configuration pour ces trois champs :
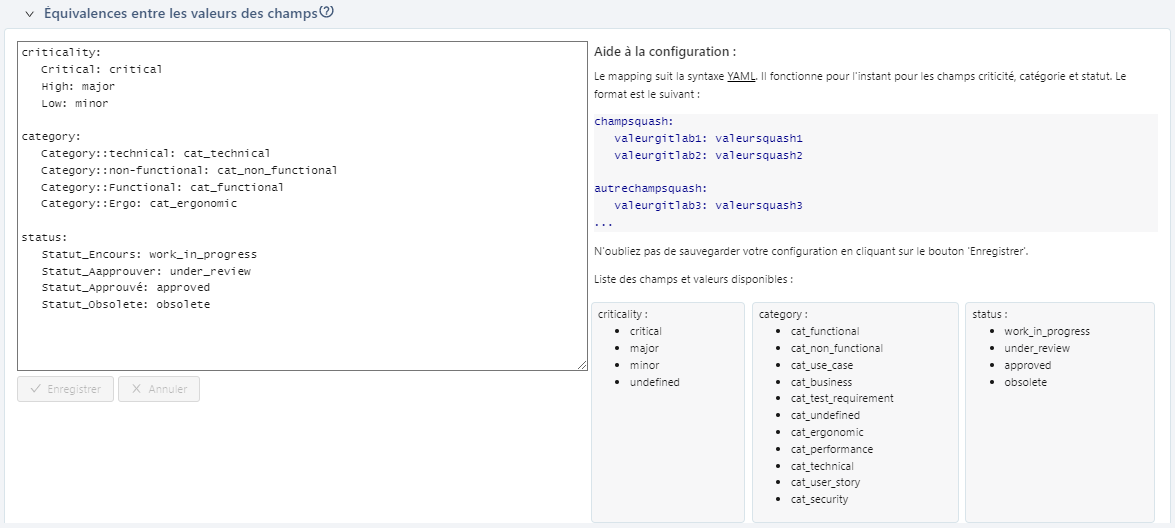
Une fois la configuration du bloc terminée, il ne faut pas oublier de bien forcer les synchronisations du projet pour que la modification soit prise en compte. Il est également nécessaire de forcer la synchronisation après une suppression d'équivalence.
En savoir plus
Il est possible d'associer une liste personnalisée au champ Catégorie des exigences du projet pour récupérer la valeur des types d'issues GitLab dans Squash TM comme dans l'exemple ci-dessus.
Pour en savoir plus sur les listes personnalisées, consulter la page suivante : Gérer les listes personnalisées.
Configurer le reporting de Squash TM vers GitLab
Le plugin Xsquash4GitLab est capable de remonter vers GitLab des informations relatives à la recette réalisée dans Squash TM. Ces informations sont reportées directement au niveau des issues GitLab sous forme de commentaire ou de label GitLab.
Attention
Pour que le reporting dans GitLab fonctionne, il est nécessaire de configurer l'URL publique de Squash TM. Cette action ne peut être effectuée que par un administrateur. La procédure est indiquée sur la page URL publique de Squash.
Commentaire GitLab
Quatre informations sont disponibles : trois taux d'avancement de la recette (Rédaction des cas de test, Vérification des issues GitLab, Validation des issues GitLab) et un indicateur qui présente une analyse synthétique de ces trois taux : le Statut de la recette.
Ce reporting est optionnel. Il s'effectue dans le bloc Suivi de l'avancement des tests où il est possible de l'activer ou de le désactiver.
S'il est activé, un commentaire est créé dans chaque issue GitLab synchronisée. Ce commentaire est ensuite mis à jour lors d'un cycle de synchronisation, uniquement si les valeurs des indicateurs ont évolué.
S'il est désactivé, rien n'est créé dans GitLab. En revanche, si le reporting était précédemment activé, sa désactivation n'entraîne pas la suppression des commentaires existants.

Label GitLab
Lorsque la publication de label GitLab est activée, un label est ajouté à chaque issue GitLab synchronisée.
Il est possible de définir un préfixe de label qui sera ajouté avant les valeurs disponibles. Par exemple, si le préfixe est "TestingStatus::", les valeurs possibles pour le label seront :
- TestingStatus::Not initialized
- TestingStatus::Conception in progress
- TestingStatus::Ready
- TestingStatus::Validation in progress
- TestingStatus::Valid
- TestingStatus::Invalid
Ces labels doivent être créés dans GitLab pour que Squash puisse les appliquer aux issues synchronisées.
Le préfixe de label peut également être redéfini pour chaque synchronisation (voir la section Créer une synchronisation).

Configurer la synchronisation en temps réel
Les issues GitLab peuvent être synchronisées en temps réel dans Squash TM, sans attendre le prochain cycle de synchronisation.
La configuration s'effectue dans GitLab et s'appuie sur un système de webhook.
Le bloc Synchronisation en temps réel permet de copier les informations à indiquer sur la page d'intégration dans GitLab :
- URL du webhook : pour voir cette URL, l'URL publique de Squash doit être configurée ;
- Jeton secret : facultatif, uniquement si un jeton a été configuré dans le fichier de propriétés de Squash TM par un administrateur système. Selon la configuration, il s'affiche ou non dans l'IHM.
Dans GitLab, la configuration s'effectue au niveau d'un projet, d'un groupe, ou d'une instance (pour les instances GitLab Self-Managed). La procédure suivante décrit la configuration au niveau d'un projet :
- dans la barre en haut de l'écran, cliquer sur Main menu > Projects et sélectionner le projet à configurer ;
- dans la barre latérale, cliquer sur Settings > Integrations ;
- sélectionner Squash TM ;
- vérifier que la case Active est cochée ;
- dans la partie Trigger, indiquer quel type d'issue est concerné par la synchronisation en temps réel ;
- dans le champ Squash TM webhook URL, coller l'URL du webhook ;
- dans le champ Secret token (optional), coller le jeton secret (uniquement si un jeton a été configuré dans Squash TM) ;
- sauvegarder la configuration.
Configuration de Xsquash4GitLab dans les modèles de projet
Il est possible de définir la configuration de Xsquash4GitLab dans un modèle de projet afin de la partager avec les projets associés au modèle ou créés à partir du modèle. La configuration au niveau des projets peut ensuite être déléguée au modèle ou évoluer indépendamment de celle du modèle.
Cette fonctionnalité est utile lorsque l'on souhaite configurer le plugin Xsquash4GitLab pour plusieurs projets Squash et que les tickets GitLab à synchroniser sont issus de projets GitLab qui partagent le même paramétrage (champs personnalisés, types de tickets, priorités…).
Configurer Xsquash4GitLab dans les modèles de projet
La page de configuration du plugin Xsquash4GitLab pour les modèles est similaire à celle des projets, à l'exception du bloc Synchronisations qui est absent pour les modèles de projet. Pour les modèles, il est donc possible de paramétrer les équivalences entre les champs Squash et GitLab, à savoir :
- Équivalences entre les champs ;
- Équivalences entre les valeurs des champs ;
- Suivi de l'avancement des tests.
Créer un projet en reprenant la configuration de Xsquash4GitLab du modèle
Lors de la création d'un projet à partir d'un modèle, l'option Configuration de Xsquash permet de reprendre la configuration des plugins de synchronisations (Xsquash4Jira et Xsquash4GitLab) définie au niveau du modèle.
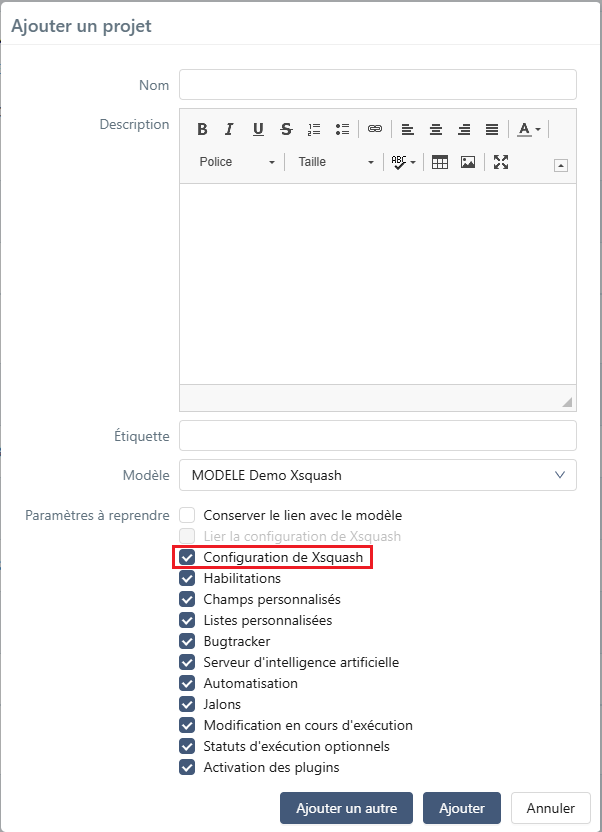
Ainsi, dans le projet créé, le plugin Xsquash4GitLab est déjà préconfiguré à l'exception des synchronisations qui sont définies uniquement au niveau du projet. La configuration de Xsquash4GitLab au niveau des projets peut ensuite être déléguée au modèle ou évoluer indépendamment de celle du modèle.
Lier la configuration de Xsquash4GitLab du modèle aux projets liées
À la création d'un nouveau projet
Lors de la création d'un projet à partir d'un modèle, l'option lier la configuration de Xsquash permet de :
- lier la configuration des plugins de synchronisations (Xsquash4Jira et Xsquash4GitLab) du projet à celle du modèle (option cochée) :
- la configuration au niveau du projet est déléguée au modèle, en dehors des synchronisations ;
- toutes les modifications effectuées au niveau du modèle seront répercutées dans les projets liés ;
- ne pas lier la configuration des plugins de synchronisations (Xsquash4Jira et Xsquash4GitLab) du projet à celle du modèle (option décochée) :
- la configuration au niveau du projet peut évoluer indépendamment de celle du modèle lié ;
- les modifications de la configuration effectuées au niveau du modèle ne seront pas répercutées dans les projets liés.
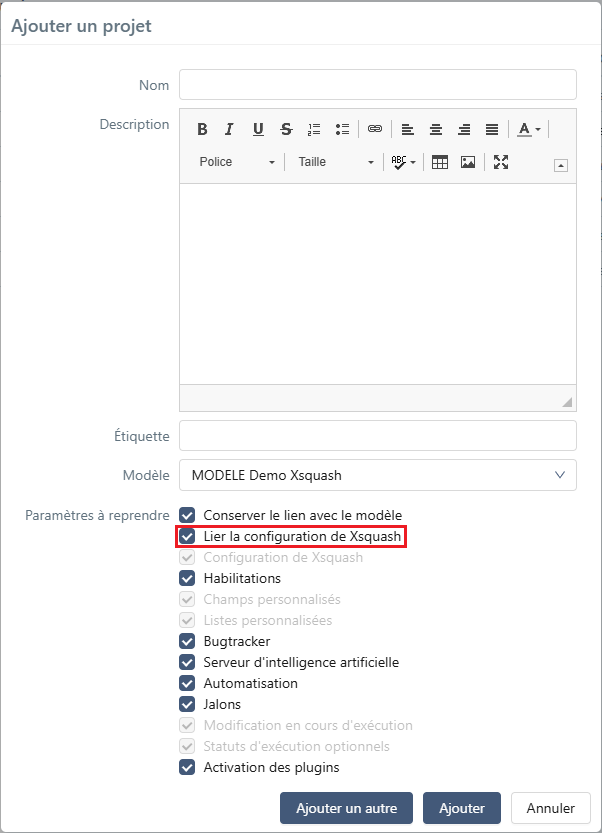
À l'association d'un projet existant à un modèle
Il est également possible de lier la configuration de Xsquash4GitLab lors de l'association d'un projet existant à un modèle.
Dans ce cas, si le plugin Xsquash4GitLab était déjà configuré au niveau du projet, cette configuration est écrasée par celle du modèle. Seuls les paramétrages d'équivalences sont impactés, les synchronisations ne sont pas supprimées.
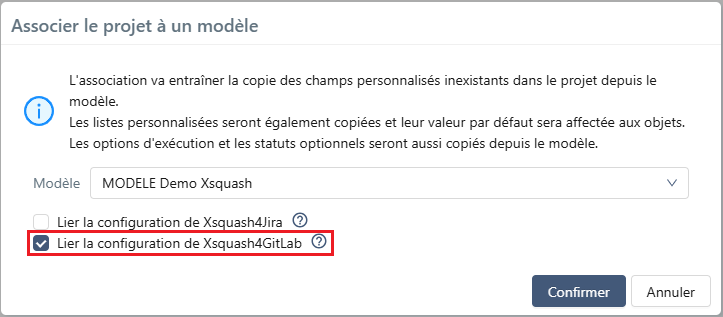
Désactiver Xsquash4GitLab dans les modèles
La désactivation ou la suppression de la configuration dans le modèle entraîne la suppression de la configuration dans les projets liés, à l'exception des synchronisations.