Configurer les plugins de connexion aux outils tiers
Squash TM se connecte grâce à ses plugins à plusieurs outils tiers.
Dans la plupart des cas, il suffit d'installer le plugin puis de le configurer dans l'administration de Squash TM pour l'utiliser.
En savoir plus
Pour en savoir plus sur la configuration des plugins, consulter la page Gestion des serveurs dans le Guide Administrateur de Squash TM.
Néanmoins, certains plugins nécessitent une configuration complémentaire au niveau serveur :
- Xsquash4Jira ;
- Workflow Automatisation Jira ;
- Jira Bugtracker ;
- Xsquash4GitLab ;
- Redmine Bugtracker ;
- Redmine Exigences ;
- Tuleap.
Xsquash4Jira et Workflow Automatisation Jira
Xsquash4Jira et Workflow Automatisation Jira sont des plugins de synchronisation fonctionnant avec Jira Data Center et Jira Cloud.
L'intervalle de synchronisation de ces deux plugins est géré au niveau du fichier squash.tm.cfg.properties de Squash TM via cette propriété :
squash.external.synchronisation.delay = 300
Le délai entre deux synchronisations est par défaut fixé à 300 secondes soit cinq minutes. Pour la modifier, il suffit d'indiquer la valeur souhaitée en secondes, d'enregistrer et de redémarrer Squash TM.
Une deuxième propriété dans le fichier squash.tm.cfg.properties de Squash TM permet de définir la taille du batch pour les synchronisations (nombre de tickets traités par paquet) :
plugin.synchronisation.jira.batchSize = 50
La taille du batch est réglé par défaut sur 50 ce qui correspond à la valeur par défaut côté Jira. Dans Jira Data Center, cette valeur est gérée par la propriété jira.search.views.default.max. Il est préférable que les valeurs soient identiques sur Jira et Squash TM.
Le plugin Workflow Automatisation Jira ne fonctionne que si le plugin Jira Bugtracker Data Center ou Jira Bugtracker Cloud est au préalable installé sur Squash TM.
Xsquash4GitLab
Xsquash4GitLab est un plugin de synchronisation fonctionnant avec GitLab. Il ne fonctionne que si le plugin GitLab Bugtracker est aussi installé sur Squash TM.
Intervalle de synchronisation
L'intervalle de synchronisation de ce plugin est géré au niveau du fichier squash.tm.cfg.properties de Squash TM via cette propriété :
squash.external.synchronisation.delay = 300
Le délai entre deux synchronisations est par défaut fixé à 300 secondes soit cinq minutes. Pour la modifier, il suffit d'indiquer la valeur souhaitée en secondes, d'enregistrer et de redémarrer Squash TM.
Info
Il s'agit de la même propriété que celle utilisée par les plugins Xsquash4Jira et Workflow Automatisation Jira. Le délai de synchronisation est donc le même pour les synchronisations Jira et GitLab.
Jeton pour l'intégration dans GitLab
Pour configurer l'intégration avec Squash TM dans GitLab, il est possible mais pas obligatoire de définir un jeton dans le fichier squash.tm.cfg.properties de Squash TM via cette propriété :
plugin.synchronisation.gitlab.webhook.secret-token
Les caractères autorisés pour le jeton sont les caractères ASCII imprimables, à savoir les lettres minuscules, majuscules, les chiffres et les caractères spéciaux suivants :
! " # $ % & ' ( ) * + , - . / : ; < = > ? @ [ \ ] ^ _ ` { | } ~
Une deuxième propriété permet d'affiche ou de masquer le jeton dans l'IHM de Squash TM :
plugin.synchronisation.gitlab.webhook.show-secret-token
Quand elle est valorisée par true, le chef de projet Squash TM peut voir le jeton dans l'IHM de Squash TM pour le copier/coller dans GitLab.
Quand elle est valorisée par false, le jeton est masqué dans l'IHM de Squash TM.
Redmine Bugtracker et Redmine Exigences
Les plugins Redmine Bugtracker et Redmine Exigences de Squash TM nécessitent la présence d'un plugin complémentaire côté Redmine.
Focus
L'installation du plugin côté Redmine n'est pas optionnelle. Ce plugin Redmine est nécessaire pour le fonctionnement des plugins Squash TM.
Pour installer le plugin côté Redmine, il faut :
- Télécharger le plugin redmine-rest-ext-api-plugin-1.0.0.zip pour Redmine 3 ou redmine4-rest-ext-api-plugin-1.0.0.zip pour Redmine 4 ;
- Arrêter l'application Redmine ;
- Extraire puis déposer le contenu du plugin dans le dossier
pluginsde Redmine ; - Redémarrer l'application Redmine.
Puis dans l'interface Redmine avec un compte administrateur :
- Activer l'API en cochant la case Activer l'API REST dans Administration > Configuration > Onglet API ;
- Vérifier que le plugin Squash TM est bien installé sur Redmine depuis Administration > Plugins.
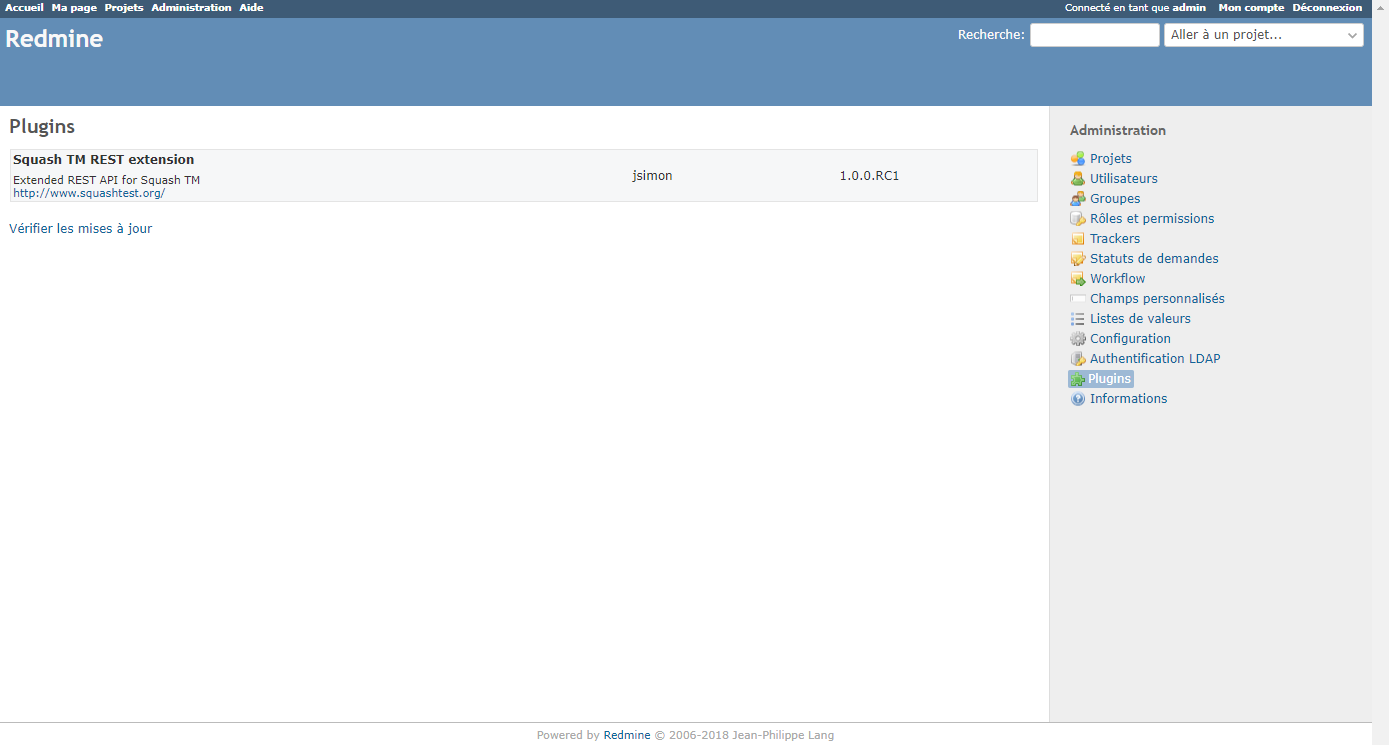
Outre l'installation de ce plugin, le plugin Redmine Exigences ne peut fonctionner que si le plugin Redmine Bugtracker est au préalable installé sur l'instance Squash TM.
Tuleap
Configuration des propriétés de mapping
Le plugin Tuleap Bugtracker peut être paramétré avec des propriétés à renseigner dans le fichier de configuration de Squash TM. Un fichier livré avec le plugin présente une configuration exemple. Il est possible de copier/coller le contenu de ce fichier d'exemple vers le fichier squash.tm.cfg.properties de Squash TM.
Les propriétés attendues sont les suivantes :
| Propriété | Commentaire |
|---|---|
plugin.bugtracker.tuleap.field.summary |
Nom du champ Résumé dans Tuleap |
plugin.bugtracker.tuleap.field.details |
Nom du champ Détail dans Tuleap |
plugin.bugtracker.tuleap.field.assignee |
Nom du champ Assigné à dans Tuleap |
plugin.bugtracker.tuleap.field.severity |
Nom du champ Sévérité dans Tuleap |
plugin.bugtracker.tuleap.field.status |
Nom du champ Statut dans Tuleap |
plugin.bugtracker.tuleap.field.attachment |
Nom du champ Pièce jointe dans Tuleap |
Toutes les propriétés du groupe plugin.bugtracker.tuleap.field sont des mappings qui indiquent à Squash le nom technique de certains champs Tuleap. Ces propriétés sont utilisées uniquement pour l'affichage des anomalies dans les blocs anomalies connues des Exécutions et Pas d'exécution ainsi que dans les onglets anomalies connues des différents espaces.
Import du certificat dans la JVM
Par défaut l'API Tuleap n'est accessible que par protocole https. Pour communiquer en protocole https, la JVM hébergeant Squash TM doit connaître le certificat de Tuleap. La procédure dépend du système considéré mais fait généralement intervenir l'outil keytool pour importer le certificat dans la JVM. La procédure est décrite ci-dessous.
Connexion à un outil tiers en https
Pour utiliser un outil tiers configuré en https, il faut d'abord d'installer les .jar du plugin correspondant dans Squash TM, puis importer le certificat de l'outil dans la JVM de Squash TM.
Voici la procédure à suivre pour récupérer et importer le certificat de l'outil dans la JVM de Squash TM :
- Arrêter Squash TM ;
- Télécharger le certificat de l'outil :
- renseigner l'URL de l'outil en https dans le navigateur ;
- cliquer sur le cadenas dans la barre d'adresse ;
- dans Firefox par exemple, cliquer sur la flèche à côté de Connexion sécurisée, puis sur Plus d'informations, [Afficher le certificat], et télécharger le fichier
PEM (cert)dans la section Divers ;
- Identifier la JVM de Squash TM ;
-
Sur une machine Linux :
- passer la commande (compatible système Unix) en modifiant les valeurs des variables selon l'environnement :
export hostname= serveurOutil export cacerts=/usr/lib/jvm/java-openjdk/jre/lib/security/cacerts export cert=/etc/ssl/certs/ssl-cert-outil.pem keytool -importcert -alias $hostname -file $cert -keystore $cacerts -storepass changeit -noprompt
- passer la commande (compatible système Unix) en modifiant les valeurs des variables selon l'environnement :
-
Sur une machine Windows :
- ouvrir l'invite de commande ;
-
renseigner la commande pour entrer dans le bin de la JVM :
cd C:\ProgramFiles\Java\jre\bin -
passer la commande pour importer le certificat :
Outil : alias du serveurkeytool -importcert -alias Outil -file "C:/Downloads/outil-org.pem" -keystore "C:/ProgramFiles/Java/jre/lib/security/cacerts" -storepass changeit -noprompt
C:/Downloads/outil-org.pem: Emplacement du certificat de l'outil
C:/ProgramFiles/Java/jre/lib/security/cacerts: Emplacement du cacert de la JVM
-
Redémarrer Squash TM pour la prise en compte du certificat.