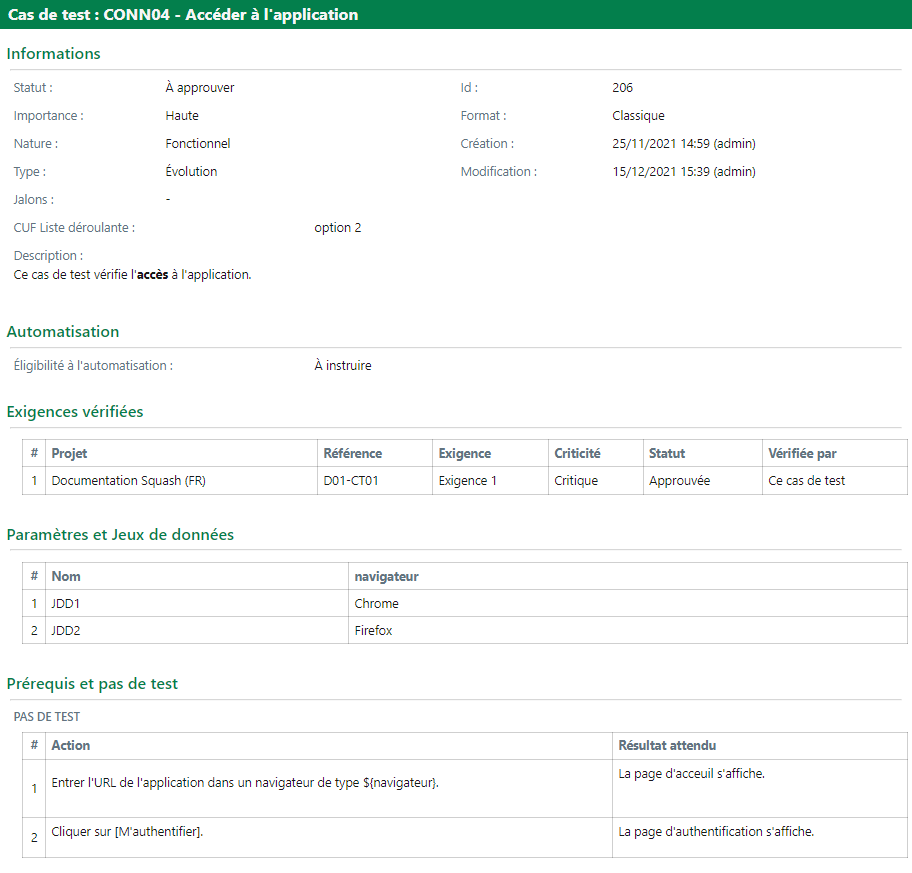Fonctionnalités transverses
Au sein de chaque espace, Squash permet de réaliser des actions génériques depuis la page de consultation des objets.
Modifier les champs d'un objet
Chaque objet de Squash est constitué de divers attributs représentés sous forme de champs de différents types. Au survol de la valeur du champ, un indicateur visuel signale à l'utilisateur qu'elle est modifiable via une valeur soulignée, une icône crayon ou un cadre de couleur.
Pour modifier un attribut, il suffit de cliquer sur la valeur du champ, de renseigner une nouvelle valeur, puis de valider (bouton [Confirmer], touche Entrée du clavier ou cliquer en dehors du champ).
Les différents types de champs présents dans l'application sont les suivants :
- texte simple : texte sans mise en forme, sur une seule ligne ;
- case à cocher ;
- date : permet de sélectionner une date dans un calendrier ou de la saisir manuellement au format jj/mm/aaaa ;
- liste déroulante ;
- numérique ;
- tag : permet de saisir une ou plusieurs valeurs sous forme d'étiquettes avec de l'autocomplétion ;
- texte riche : texte multilignes avec de la mise en forme.
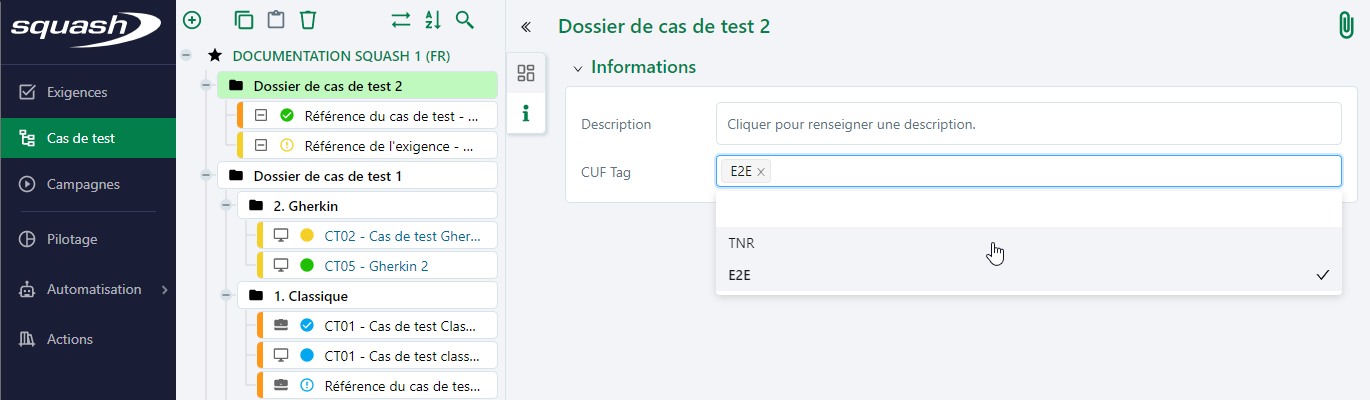
Les champs texte riche
Les champs texte riche peuvent accueillir du texte sur plusieurs lignes et offrent la possibilité de mettre en forme ce texte, d'insérer des tableaux, des images ou des liens.
La mise en forme de ces champs est conservée dans les exports. Néanmoins, pour que ces fichiers soient générés correctement, il est nécessaire de respecter les règles suivantes pour insérer des éléments dans les champs texte riche.
Insérer un tableau
Pour insérer un tableau dans un champ texte riche :
- Cliquer sur l'icône [Tableau]
 présente dans la barre d'icônes du champ texte riche ;
présente dans la barre d'icônes du champ texte riche ; - Renseigner les propriétés du tableau : nombre de lignes, nombre de colonnes, propriétés avancées ;
- Cliquer sur [Ok].
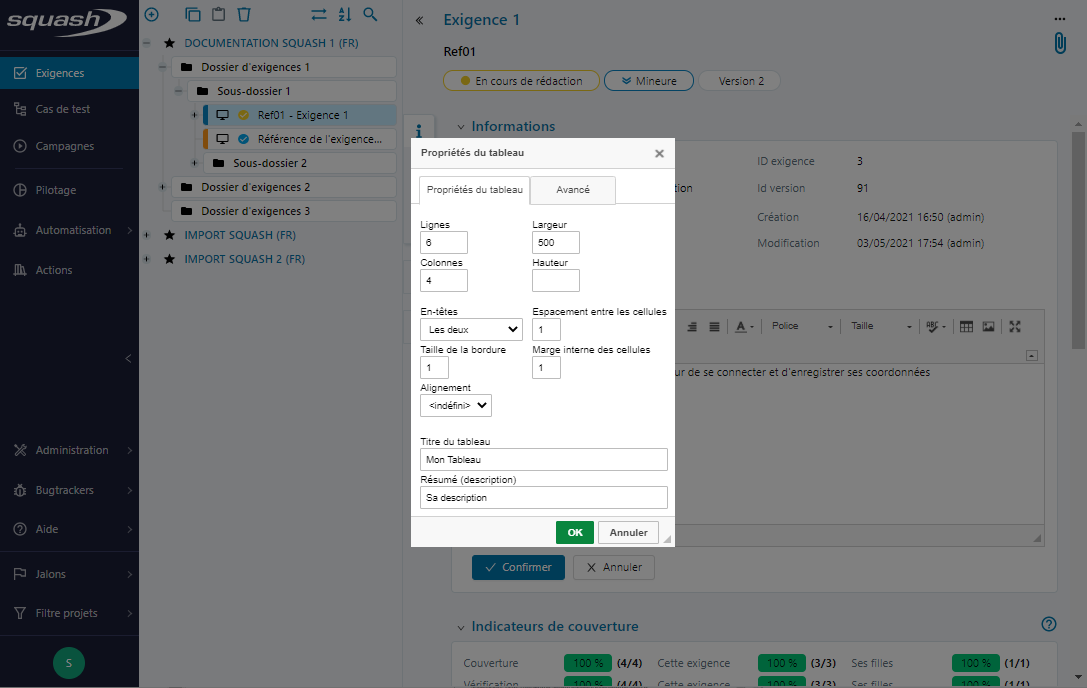
Le tableau est inséré et prêt à être renseigné.
Insérer un lien
Pour insérer un lien dans un champ texte riche :
- Sélectionner la chaîne de caractères sur laquelle le lien devra être inséré ;
- Cliquer sur le bouton [Lien]
 ;
; - Renseigner le lien et ses propriétés : type, mode d'ouverture, infobulle, propriétés avancées ;
- Cliquer sur [OK].
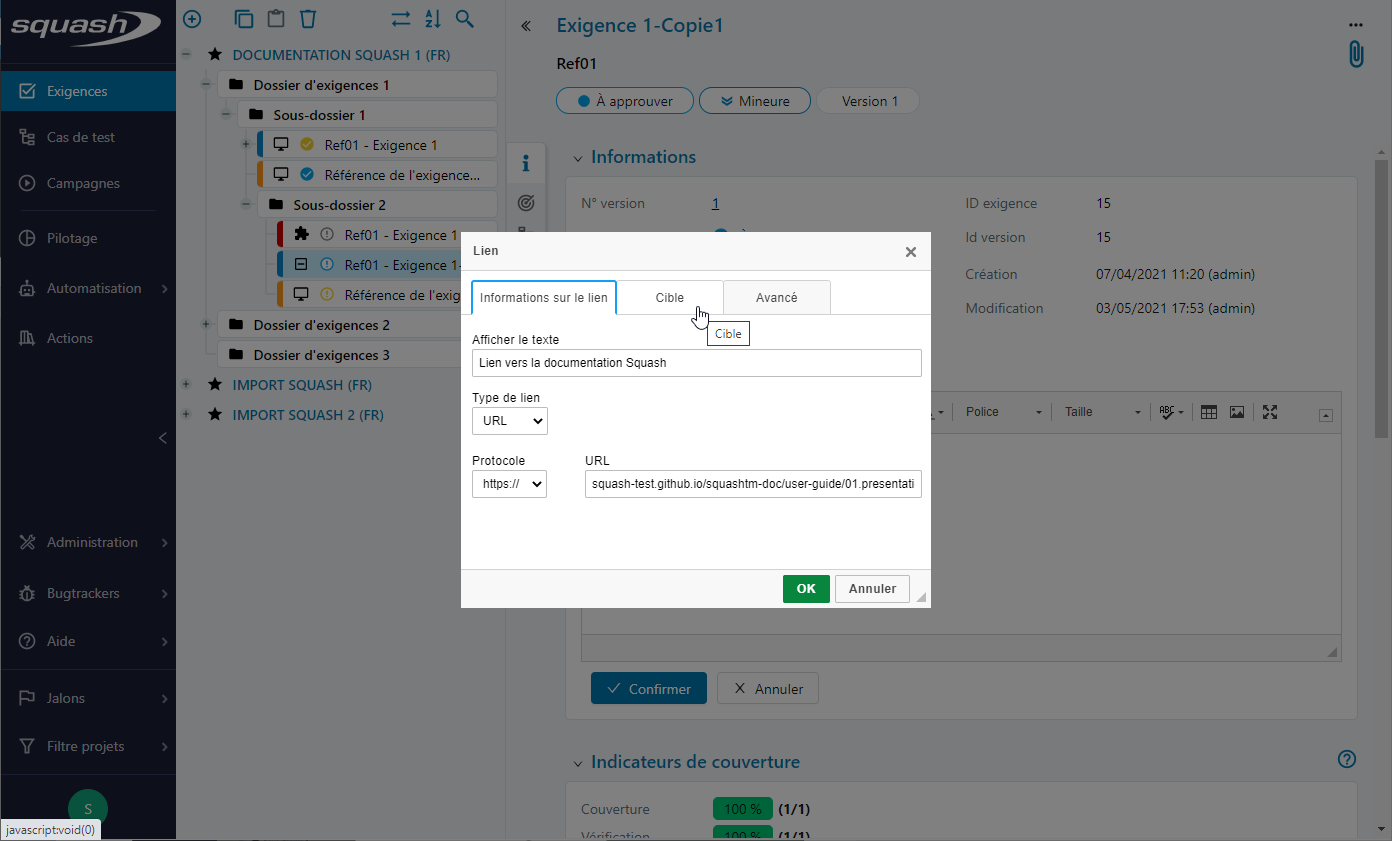
Il est désormais possible d'accéder au lien via un simple clic sur ce dernier.
Insérer une image
Pour insérer une image dans un champ texte riche directement depuis le mode édition :
- copier et coller l'image via le raccourci clavier usuel ;
ou
- cliquer sur l'icône [Image]
 :
:- accéder à l'onglet Information sur l'image pour saisir ses informations (URL, texte, dimensions, alignement et légende) ;
- ou sur l'onglet Téléverser pour sélectionner l'image à insérer puis cliquer sur [Envoyer sur le serveur].
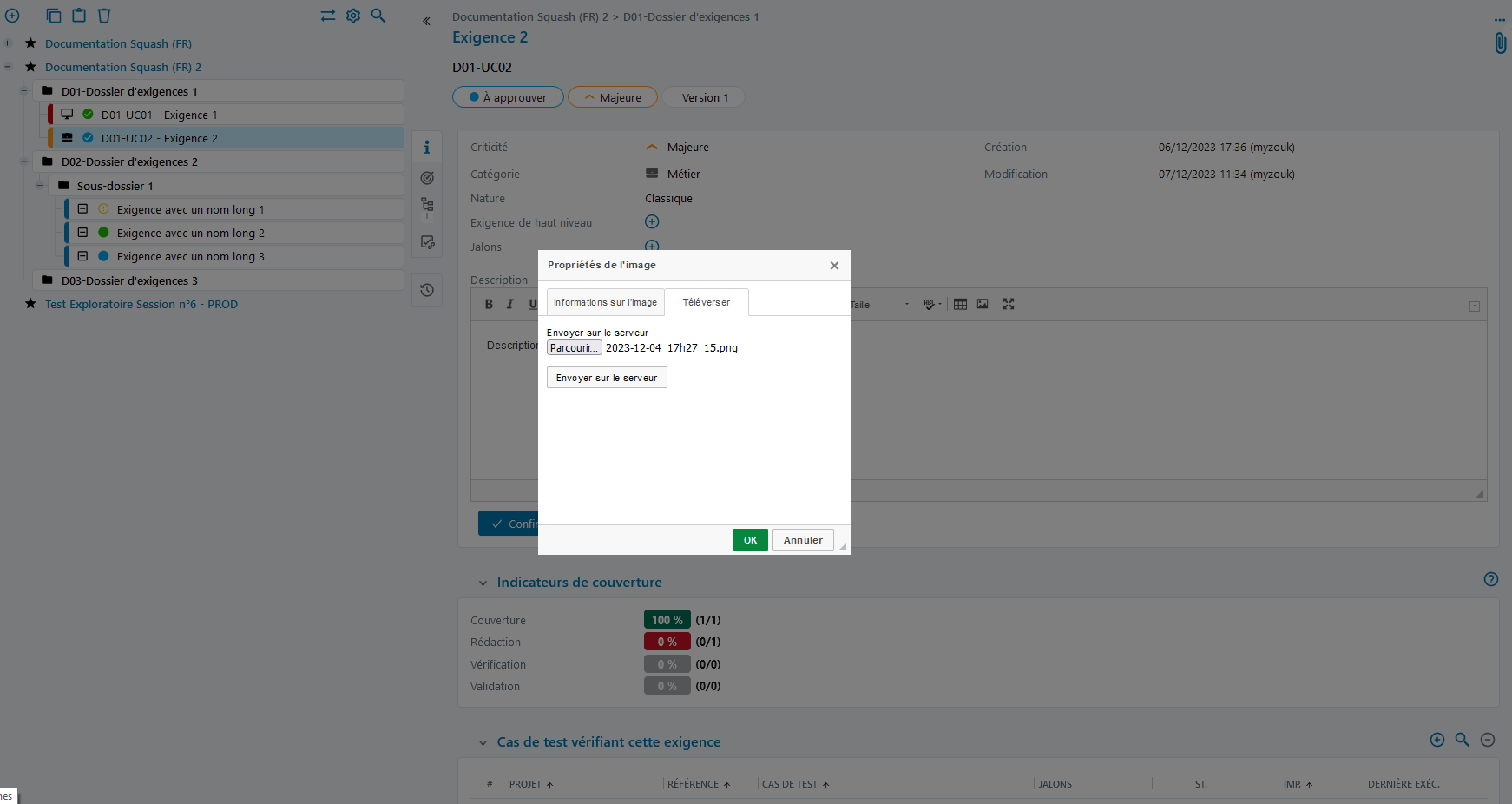
Dans les deux cas, l'image est automatiquement ajoutée en tant que pièce jointe de l'entité, disponible depuis l'icône  et prévisualisable depuis l'IHM de Squash :
et prévisualisable depuis l'IHM de Squash :
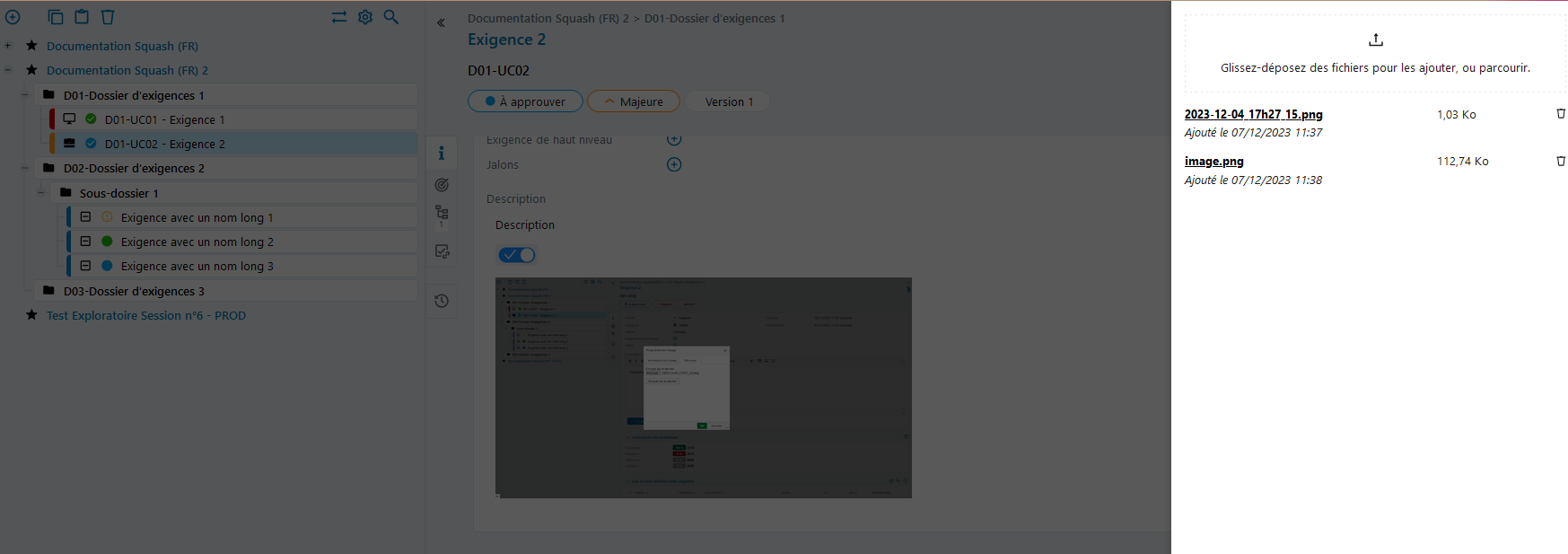
Info
Pour ajouter une image stockée localement sur le poste de l'utilisateur, il suffit de la copier/coller directement dans un champ texte riche.
Fonctionnement des tables
Les associations entre objets (Exigences-Exigences, Exigences-Cas de test, Plan d'exécution-Cas de test) sont formalisées dans des tables à partir desquelles il est possible, si l'habilitation de l'utilisateur le permet :
- d'ajouter une association via le bouton
 ;
; - de rechercher un ou plusieurs objets puis de les associer via le bouton
 ;
; - de supprimer une association via le bouton
 présent en bout de ligne ;
présent en bout de ligne ; - de supprimer une sélection de plusieurs associations via le bouton
 présent au-dessus de la table ;
présent au-dessus de la table ; - de visualiser l'emplacement dans l'arborescence de l'objet associé en survolant la colonne Projet ;
- d'accéder via un lien sur le nom de l'objet à la page de niveau 2 de ce dernier pour le consulter.
Par défaut, un tri est appliqué aux tables et il est possible, en cliquant sur l'en-tête de la colonne de modifier ce tri : la flèche orientée vers le haut indique un tri alphabétique ou chronologique, la flèche orientée vers le bas indique un tri inverse.
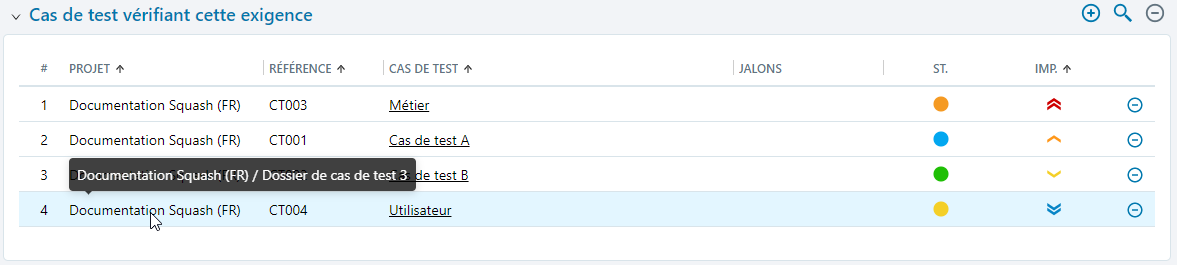
Info
Pour certaines certaines tables, il est possible :
- d'appliquer des filtres, notamment sur les plans d'exécution, en cliquant sur l'icône [Filtre]
 des colonnes ;
des colonnes ; - de redimensionner manuellement les colonnes, notamment pour les plans d'exécution et les résultats de recherche. Les colonnes redimensionnables sont indiquées par un trait vertical ;
- d'exporter leur contenu au format
.csven cliquant sur le bouton . C'est le cas notamment des anomalies connues, des utilisateurs et des projets. L'export prend en compte toutes les lignes affichées ou uniquement les lignes sélectionnées.
. C'est le cas notamment des anomalies connues, des utilisateurs et des projets. L'export prend en compte toutes les lignes affichées ou uniquement les lignes sélectionnées.
Associer/dissocier des objets
Squash permet de lier des objets entre eux : deux exigences entre elles, une exigence à un cas de test ou un cas de test à un plan d'exécution. Il existe trois façons de lier ces objets :
Associer deux exigences depuis la bibliothèque de l'espace Exigences
Depuis la page de consultation d'une exigence, il est possible via un glisser/déposer d'associer une exigence de la bibliothèque à l'exigence consultée. Elles apparaissent alors dans leur table Exigences liées respectives.
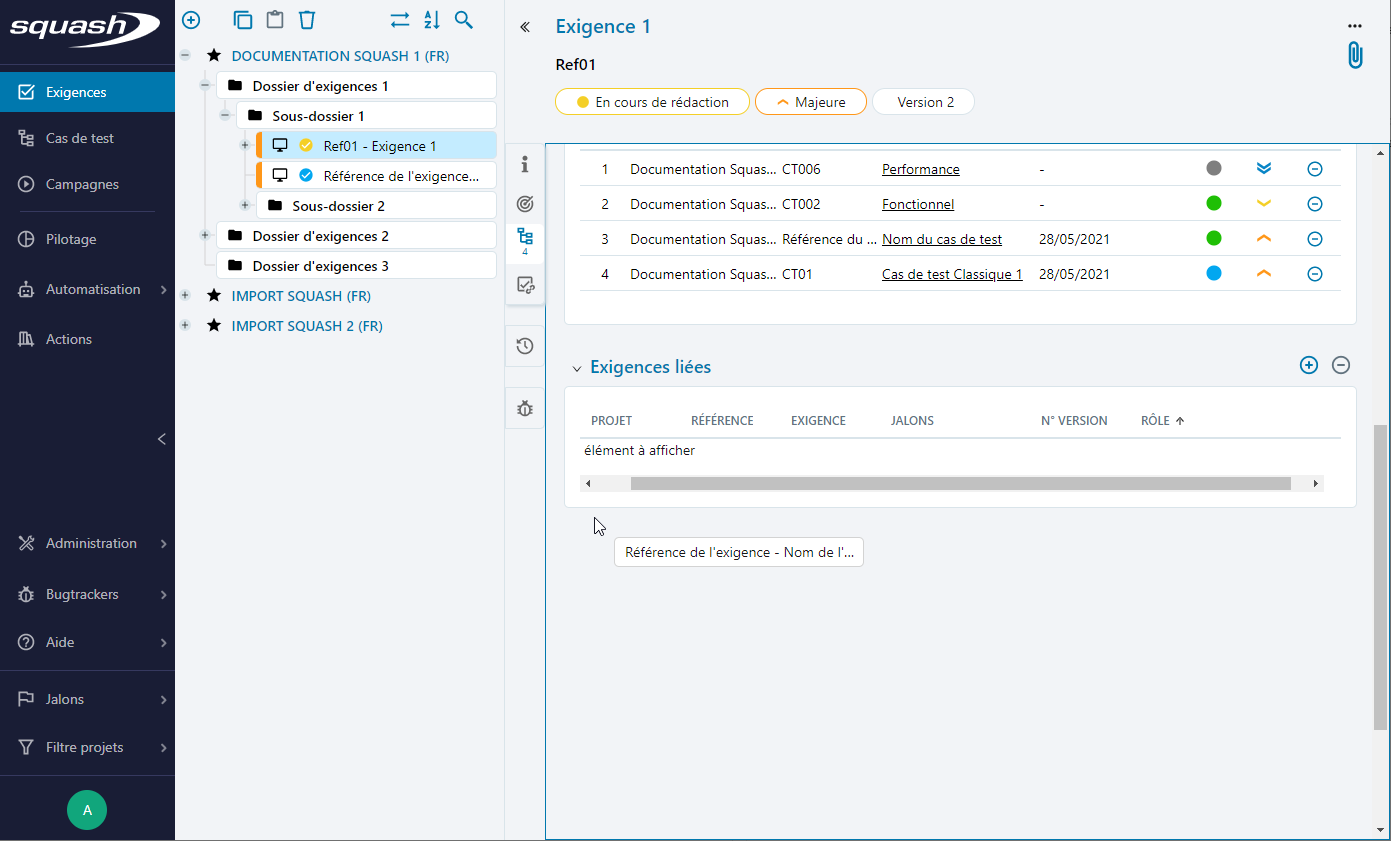
Associer deux objets depuis la bibliothèque d'association
Depuis la page de consultation d'une exigence, d'un cas de test ou d'un plan d'exécution, il est possible d'accéder à une bibliothèque d'association en cliquant sur le bouton ![]() de la table d'association. Le lien est créé entre les deux entités en réalisant un glisser déposer depuis cette bibliothèque vers l'objet consulté. Les liens apparaissent ensuite dans la table correspondante.
de la table d'association. Le lien est créé entre les deux entités en réalisant un glisser déposer depuis cette bibliothèque vers l'objet consulté. Les liens apparaissent ensuite dans la table correspondante.
Associer depuis la recherche
À partir d'une table d'association, Cas de test vérifiant cette exigence, Exigences vérifiées par ce cas de test, Exigences du sprint ou un Plan d'exécution, le bouton  permet d'accéder à la recherche des objets : tout ou une partie des résultats peut alors être associé via les boutons
permet d'accéder à la recherche des objets : tout ou une partie des résultats peut alors être associé via les boutons  et
et  .
.
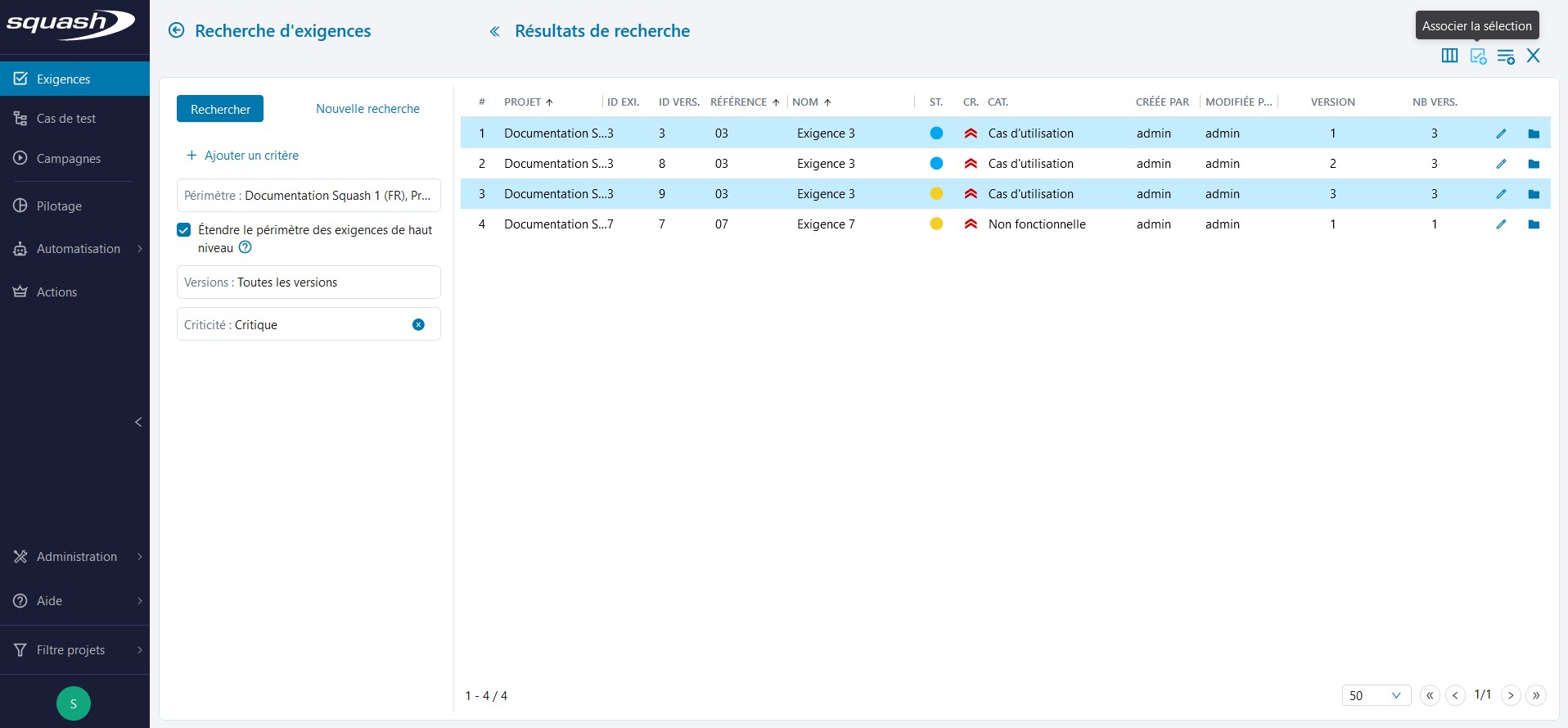
Info
Depuis un Plan d'exécution, il est possible d'accéder à la recherche directe de cas de test ou d'accéder à la recherche de cas de test via leurs exigences. En effet, cette recherche basée sur les critères des exigences récupère en résultat les cas de test associés aux exigences répondant aux critères choisis.
Dissocier des objets
Dans les différentes tables de Squash, il est possible de supprimer une association via le bouton  présent en bout de ligne pour une dissociation simple ou via le bouton
présent en bout de ligne pour une dissociation simple ou via le bouton  présent au dessus de la table lors d'une sélection multiple.
présent au dessus de la table lors d'une sélection multiple.
Ajouter/Supprimer une pièce jointe
Ajouter et télécharger une pièce jointe
Sur la page de consultation d'un objet (dossier, exigence, cas de test, pas de test, campagne, itération, suite, sprint, groupe de sprints), il est possible d'ajouter des pièces jointes via l'icône  .
L'ajout se fait par glisser déposer dans l'encart dédié ou en parcourant les répertoires locaux.
.
L'ajout se fait par glisser déposer dans l'encart dédié ou en parcourant les répertoires locaux.
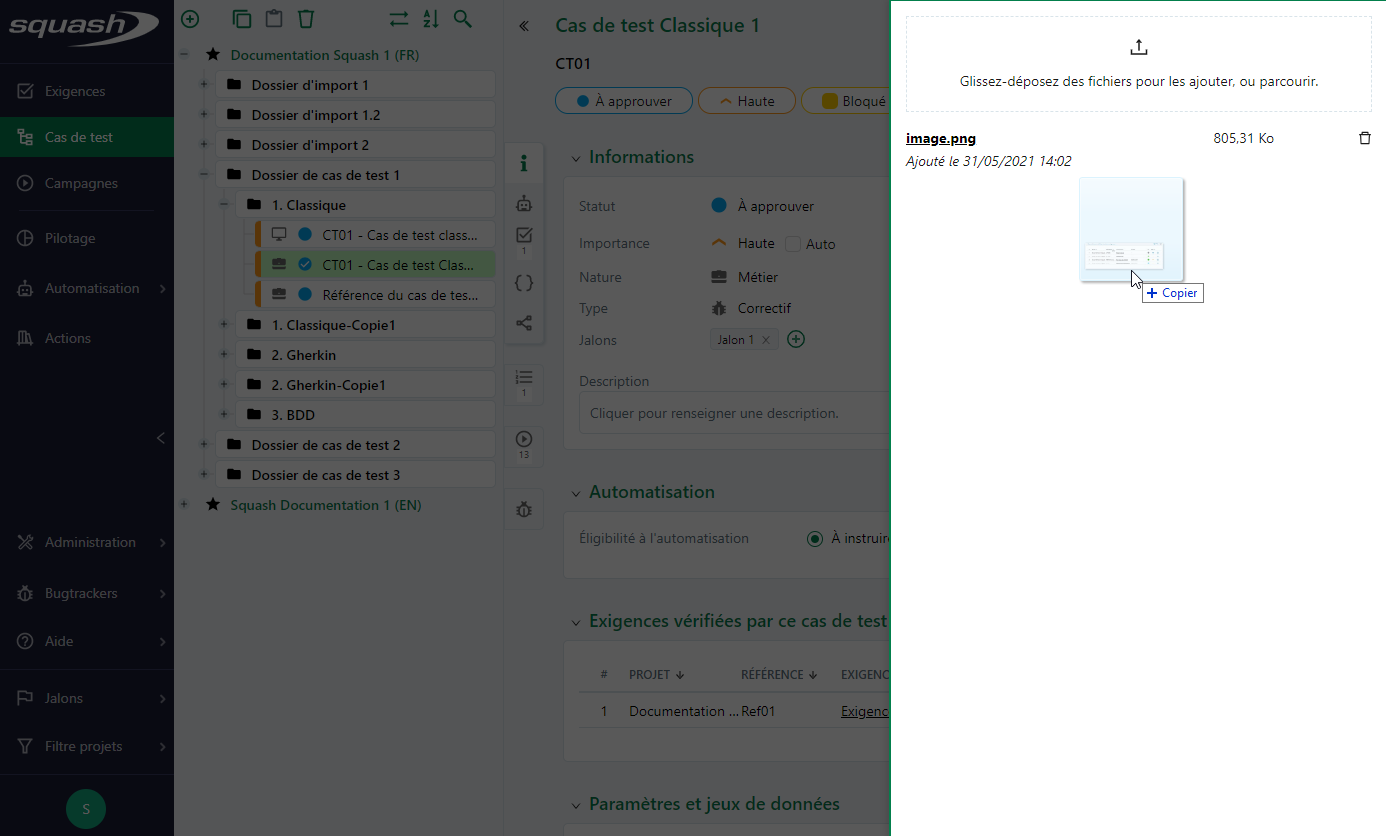
Ce volet permet de consulter les informations des pièces jointes (nom, taille et date d'ajout), de les prévisualiser et de les télécharger.
Info
Par défaut, les types de fichier acceptés sont : txt, doc, xls, ppt, docx, xlsx, pptx, odt, ods, odp, pdf. La liste est modifiable par un Administrateur pour ajouter ou supprimer des extensions.
Par défaut, la taille maximale d'une pièce jointe est de 4000000 bytes. Elle aussi peut être ajustée par un Administrateur.
Supprimer une pièce jointe
À partir du volet des pièces jointes, la suppression des pièces jointes est possible via le bouton  présent en bout de ligne.
présent en bout de ligne.
Rechercher un objet
En cliquant sur le bouton présent au-dessus des bibliothèques Exigences, Cas de test et Exécutions, la page de recherche propre à chaque espace s'ouvre. Par défaut, le périmètre de recherche est celui du filtre projet.
Le volet sur la gauche de la page des résultats de recherche permet de définir un périmètre de recherche et d'ajouter des critères de recherches propres aux objets de l'espace.
Le périmètre
Depuis l'onglet Projet du critère Périmètre, il est possible de sélectionner les projets à inclure ou exclure du périmètre.
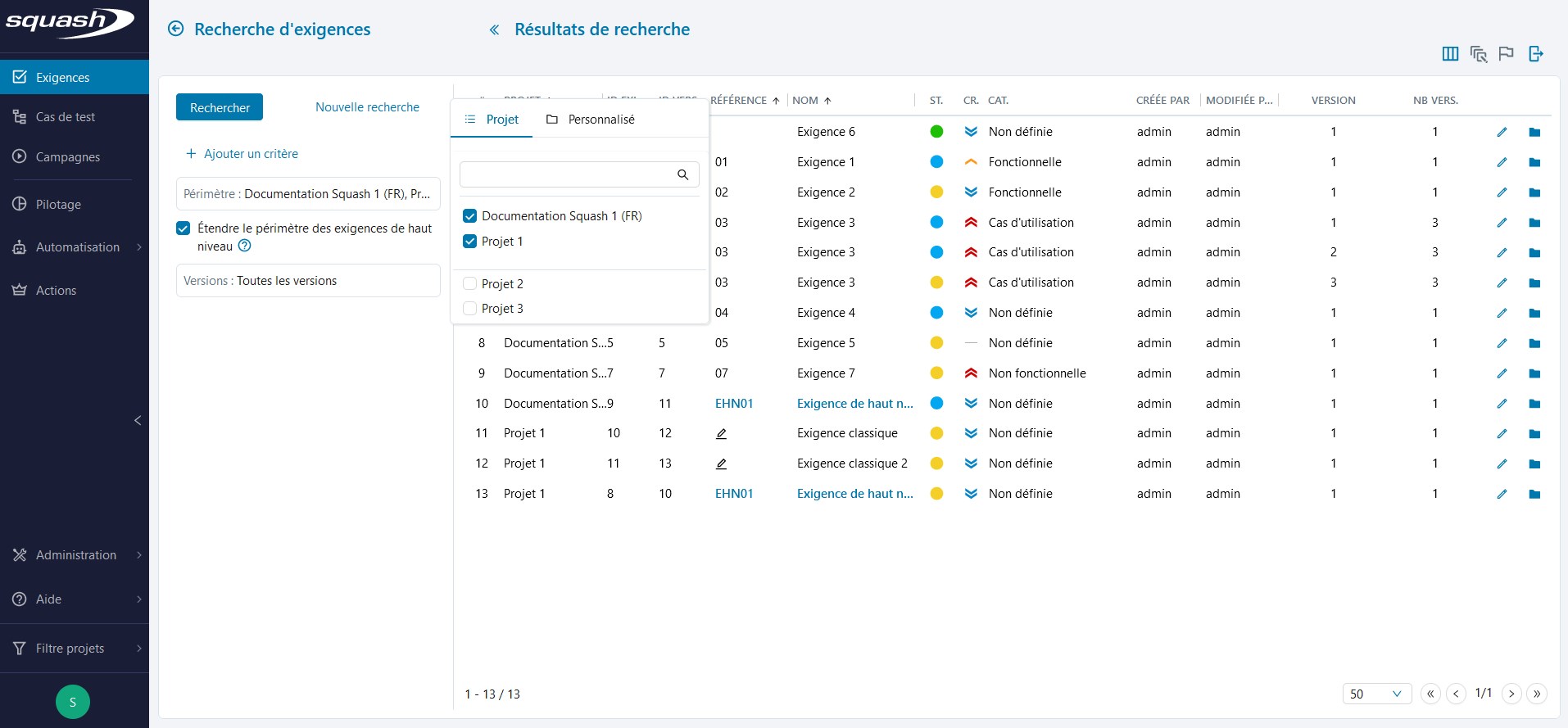
L'onglet Personnalisé permet de sélectionner un ou plusieurs répertoires ou des objets précis pour définir le périmètre de recherche.
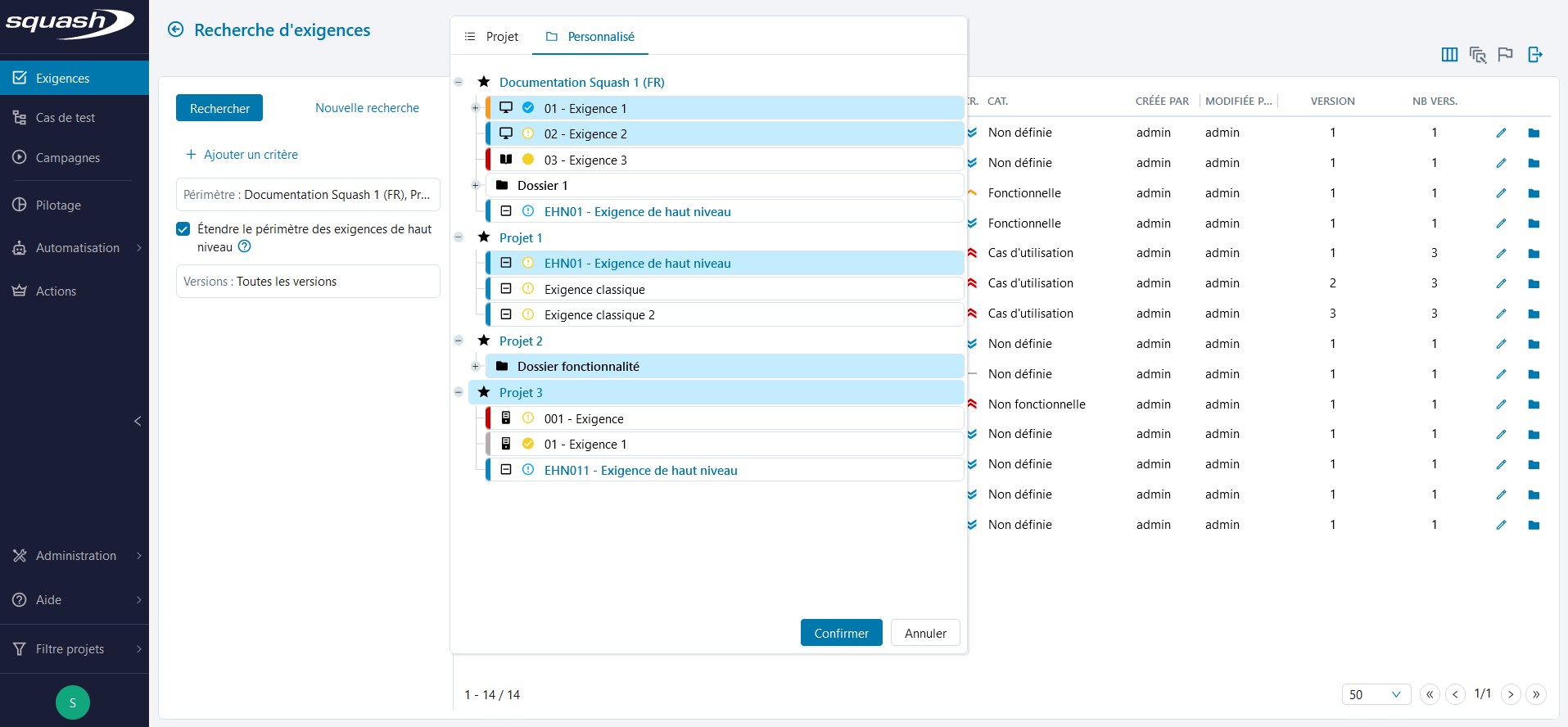
Les critères
L'ajout de critères de recherche se fait par simple sélection des attributs disponibles pour l'entité de l'espace à partir du bouton [+ Ajouter un critère]. La liste de résultat se met automatiquement à jour à la sélection d'un critère.
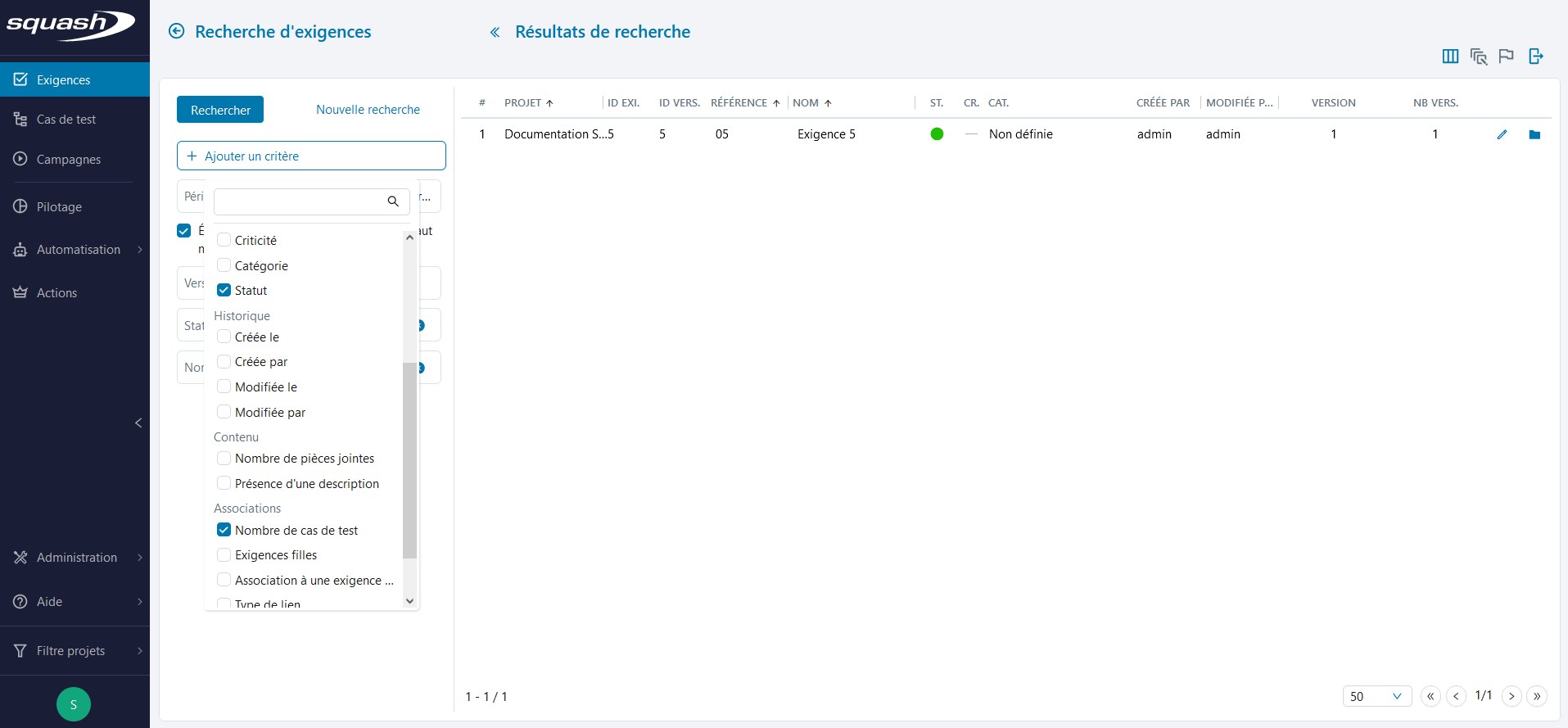
Le clic sur le bouton [Nouvelle recherche] réinitialise les critères de recherche.
Modifier les attributs
À partir d'une sélection simple ou multiple dans la table des résultats de recherche, il est possible de modifier en masse certains attributs en cliquant sur le bouton :
- le statut, la criticité et la catégorie de la version d'une exigence ;
- l'importance, le statut, le type, la nature, l'éligibilité à l'automatisation, la technologie d'automatisation et l'URL du dépôt de code source d'un cas de test ;
- le statut d'exécution d'un test associé à un plan d'itération.
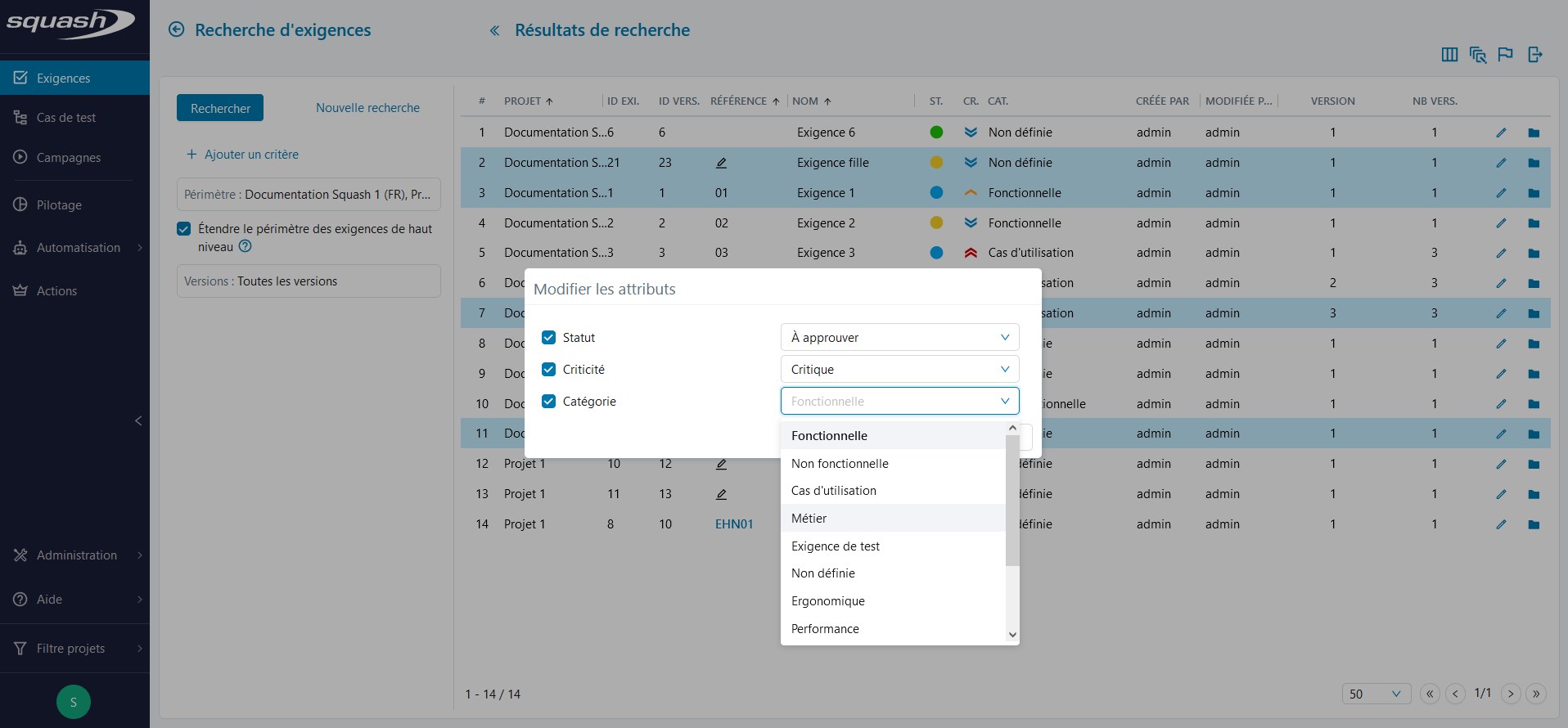
Info
Il est possible via cette fonctionnalité d'appliquer le statut "Approuvée" à une version d'exigence depuis n'importe quel autre statut.
Configuration des colonnes
Attention
La configuration des colonnes dans les résultats de recherche est disponible avec la licence Squash Premium et le plugin Squash TM Premium.
À partir du bouton  , il est possible de sélectionner les colonnes à afficher dans les résultats de recherche. La configuration des colonnes est enregistrée pour chaque utilisateur.
, il est possible de sélectionner les colonnes à afficher dans les résultats de recherche. La configuration des colonnes est enregistrée pour chaque utilisateur.
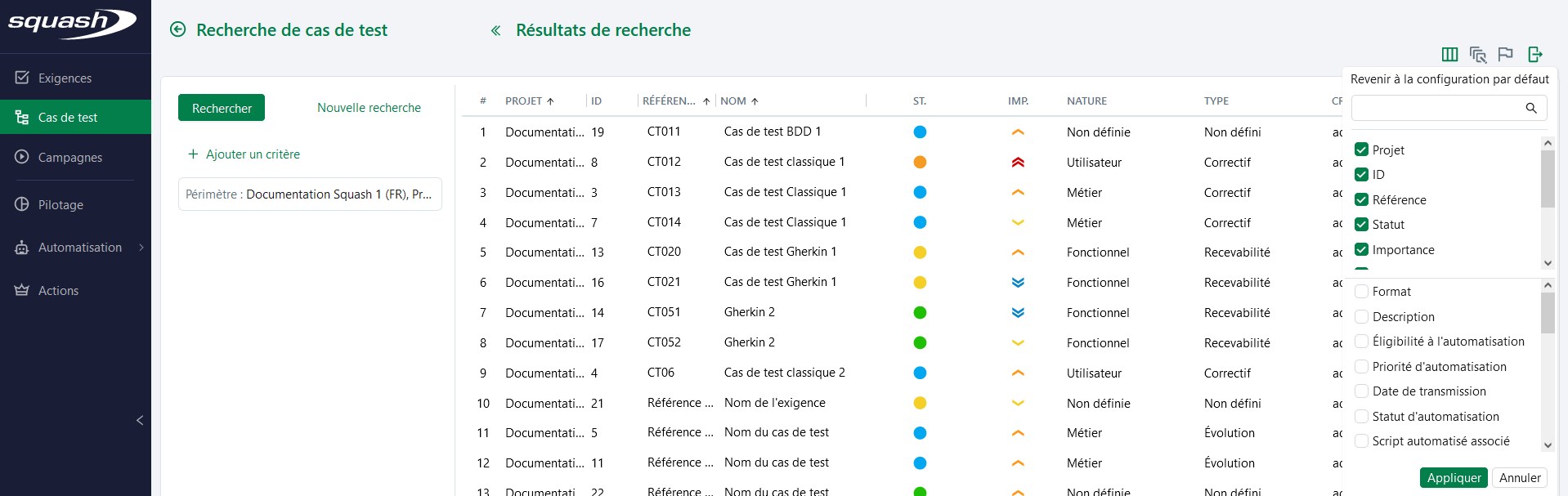
En version Community, l'icône permet d'afficher ou masquer certaines colonnes prédéfinies par Squash, dans les résultats de recherche d'exigences ou de cas de test.
Il est également possible de redimmensionner certaines colonnes et ce redimensionnement est persisté.
Exporter
À partir du bouton ![]() , il est possible d'exporter vers un tableur la totalité ou une sélection des résultats de recherche.
Diverses options sont alors disponibles :
, il est possible d'exporter vers un tableur la totalité ou une sélection des résultats de recherche.
Diverses options sont alors disponibles :
- le format XLS Champs actuels : cet export permet de récupérer les données des exigences ou des cas de test dans un classeur Excel avec uniquement les informations affichées dans les résultats de recherche ;
- le format XLS Tous les champs :
- cet export permet de récupérer l'intégralité des données des exigences ou des cas de test sous la forme d'un classeur Excel ;
- de conserver le format des textes riches : les champs de type "texte riche" sont exportés avec leur balises HTML afin de conserver leur mise en forme lors d'un futur import. Ne pas conserver le format facilite la lecture de ces champs dans l'export ;
- d'inclure ou non les cas de test appelés (pour l'espace Cas de test uniquement).
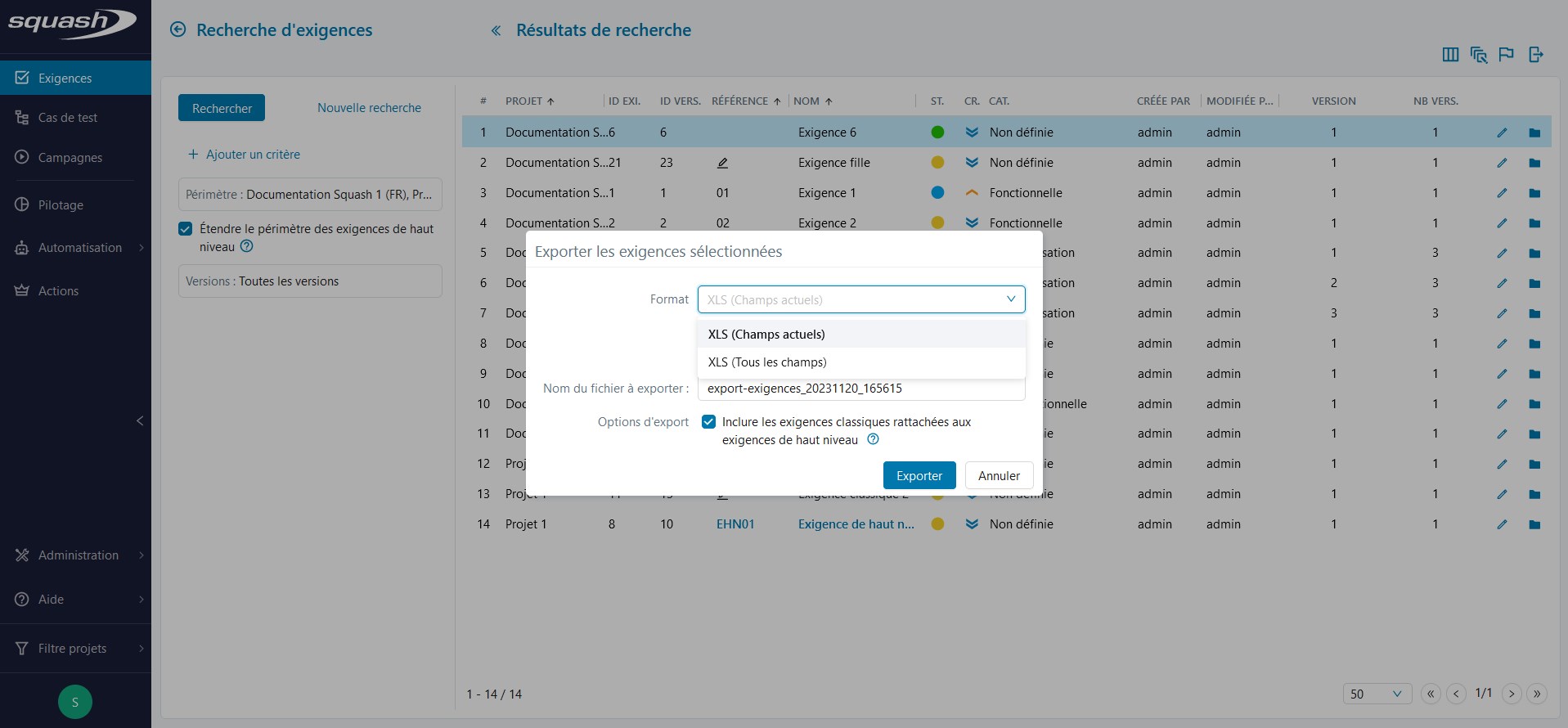
En savoir plus
Les résultats de recherche de l'espace Exécutions ne sont pas exportables mais il est possible d'ajouter tout ou une sélection des résultats au plan d'exécution d'une itération.
Imprimer un objet
Il est possible d'afficher le contenu d'une exigence ou d'un cas de test sur une page HTML afin de l'imprimer.
Pour cela, sur la page de consultation d'une exigence et d'un cas de test, une option Imprimer est disponible au niveau du bouton ![]() . Elle permet d'afficher l'intégralité des informations de l'exigence ou du cas de test sur une page HTML afin de l'imprimer ou d'en avoir une vue synthétique.
. Elle permet d'afficher l'intégralité des informations de l'exigence ou du cas de test sur une page HTML afin de l'imprimer ou d'en avoir une vue synthétique.