Activer et configurer les plugins pour un projet
L'activation et la configuration des plugins pour un projet s'effectue depuis l'ancre Plugins  sur la page de consultation du projet.
sur la page de consultation du projet.
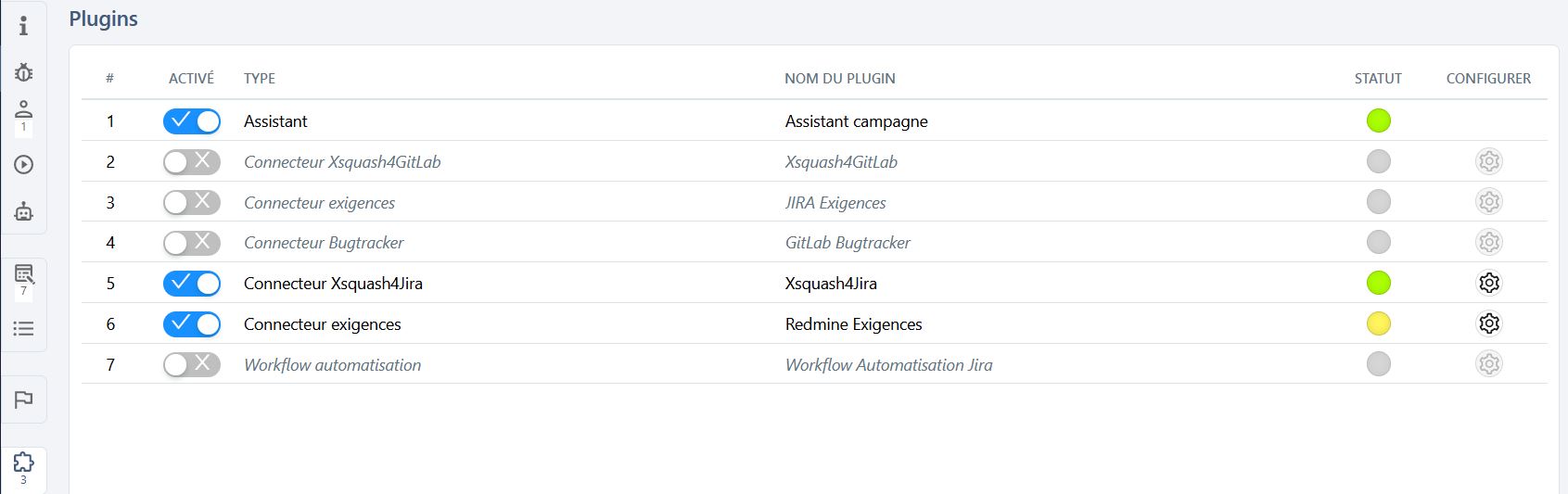
Pour configurer un plugin, cliquer sur le bouton  présent dans la dernière colonne du tableau.
présent dans la dernière colonne du tableau.
Activation et désactivation des plugins
Avant de pouvoir être configuré, le plugin doit être activé. Pour activer le plugin, il suffit de cliquer sur le bouton présent dans la colonne Activé.
Pour désactiver un plugin, cliquer une nouvelle fois sur le bouton Activé. Une pop-up apparaît proposant de conserver ou non la configuration sur le plugin, en vue d'une future réactivation.
Si la configuration n'est pas sauvegardée, l'ensemble des données renseignées sur le plugin sont définitivement supprimées (synchronisation, équivalences entre les champs…)
La pastille de statut est :
- grise si le plugin est désactivé ;
- jaune si le plugin est activé mais sans configuration ;
- verte si le plugin est activé avec une configuration. Les plugins ne nécessitant pas de configuration particulière s'affichent avec une pastille verte également.
Info
Le plugin "Assistant campagne" ne nécessite pas de configuration. Dès son activation, le bouton  s'affiche dans l'espace Campagnes en haut de la bibliothèque, et l'Assistant campagne peut être utilisé.
s'affiche dans l'espace Campagnes en haut de la bibliothèque, et l'Assistant campagne peut être utilisé.
Pour en savoir plus sur l'Assistant campagne, consulter la page Identifier les tests à rejouer avec l'assistant de campagne.
Configurer le plugin Xsquash4Jira
Info
Ce plugin est disponible en version Community. Le plugin doit être préalablement installé pour pouvoir le paramétrer.
Le plugin Xsquash4Jira permet de synchroniser des objets agiles Jira sous forme d'exigences dans Squash TM.
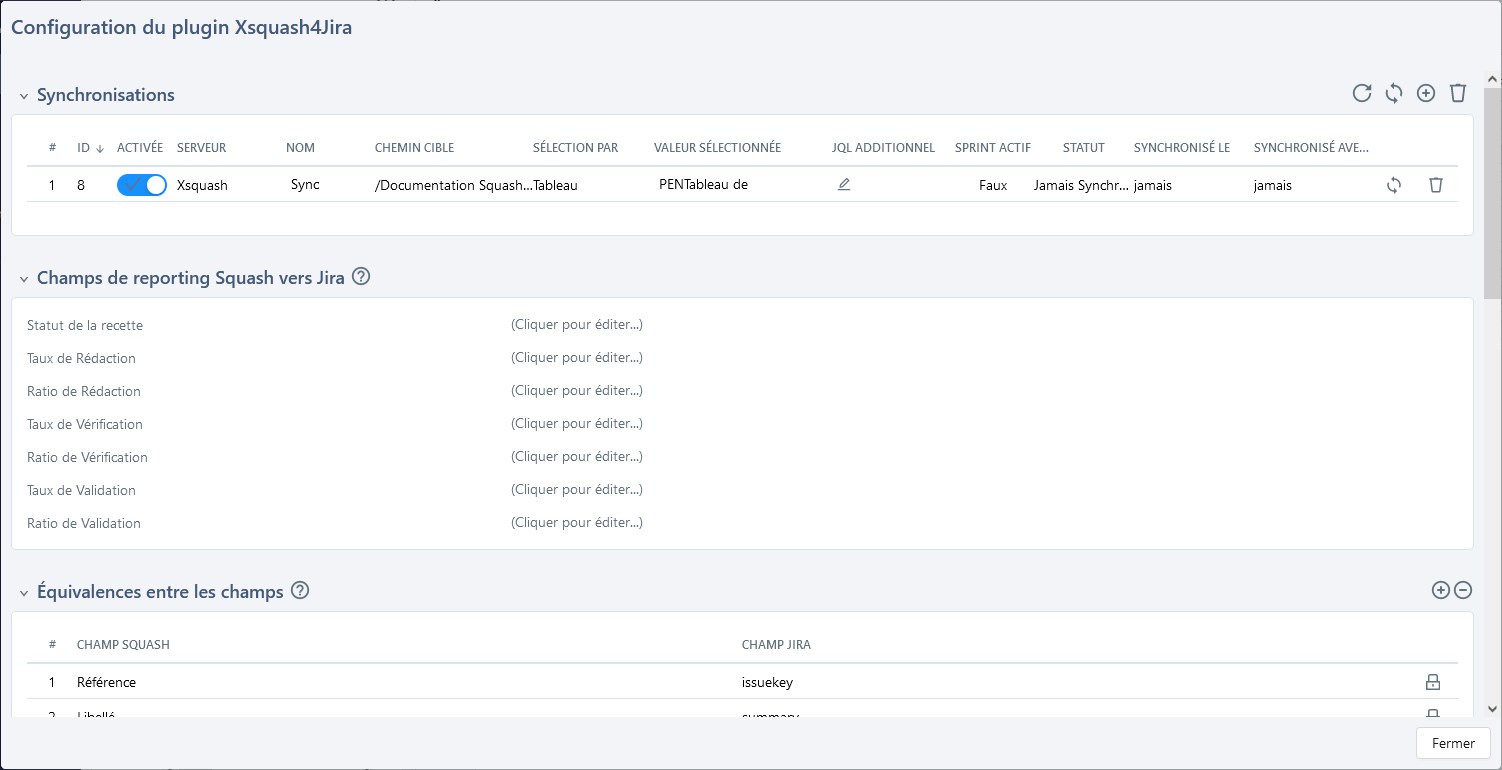
La page de configuration se compose de quatre blocs :
- le bloc Synchronisations qui permet de configurer le périmètre de synchronisation ;
- le bloc Champs de reporting Squash vers Jira qui permet de configurer le reporting de l’avancement de la recette directement dans Jira ;
- le bloc Equivalences entre les champs qui permet de configurer les équivalences de champs Squash et Jira ;
- le bloc Equivalences entre les valeurs des champs qui permet de configurer les équivalences de valeurs pour les champs configurés dans le bloc Equivalences qui le nécessitent. Il s’agit notamment des champs de type liste de valeurs : Criticité, Catégorie et Statut ;
- le bloc Equivalences des liens entre exigences qui permet de configurer les équivalences des liens entre tickets Jira en liens entre exigences dans Squash.
En savoir plus
Pour en savoir plus sur la configuration du plugin Xsquash4Jira, consulter la page détaillée Configurer Xsquash4Jira dans Squash TM.
Configurer le plugin Xsquash4GitLab
Info
Ce plugin est disponible en version Community. Le plugin doit être préalablement installé pour pouvoir le paramétrer.
Le plugin Xsquash4GitLab permet de synchroniser des issues GitLab sous forme d'exigences dans Squash TM.
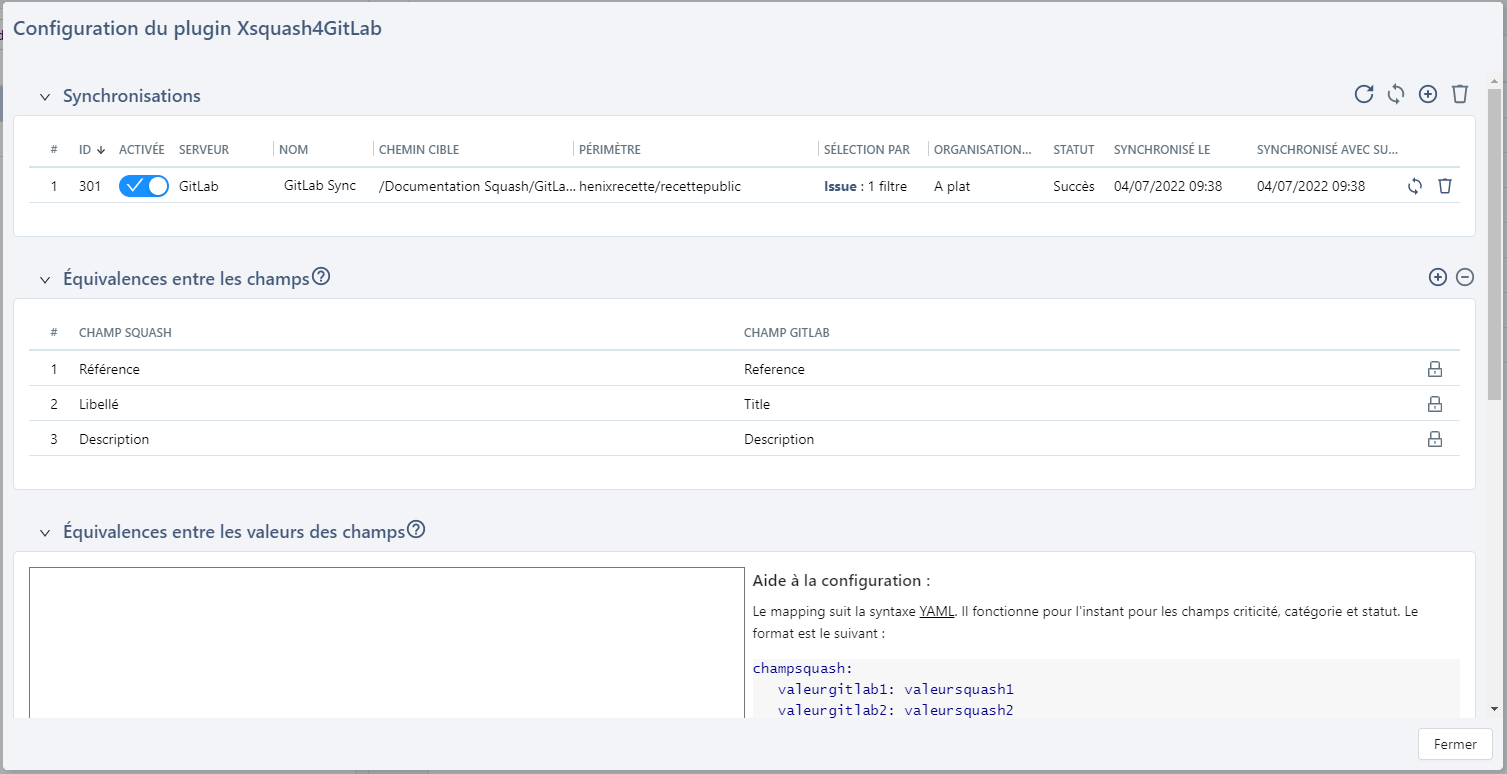
La page de configuration se compose de quatre blocs :
- Le bloc Synchronisations qui permet de configurer le périmètre des synchronisations ;
- Le bloc Équivalences entre les champs qui permet de configurer les équivalences entre les champs GitLab et les champs Squash TM ;
- Le bloc Équivalences entre les valeurs des champs qui permet de configurer les équivalences de valeurs pour les champs de type liste : Criticité, Catégorie et Statut ;
- Le bloc Suivi de l'avancement des tests dans GitLab qui permet d'activer ou désactiver l'affichage du suivi de l'avancement des tests dans les issues GitLab.
En savoir plus
Pour en savoir plus sur la configuration du plugin Xsquash4GitLab, consulter la page détaillée Configurer Xsquash4GitLab dans Squash TM.
Configurer le plugin Redmine Req
Info
Ce plugin fait partie de la licence Premium Squash TM. Le plugin doit être préalablement installé pour pouvoir le paramétrer. Consulter la partie Redmine Bugtracker et Redmine Exigences.
Le plugin RedmineReq permet de synchroniser manuellement des demandes Redmine sous forme d'exigences dans Squash TM.
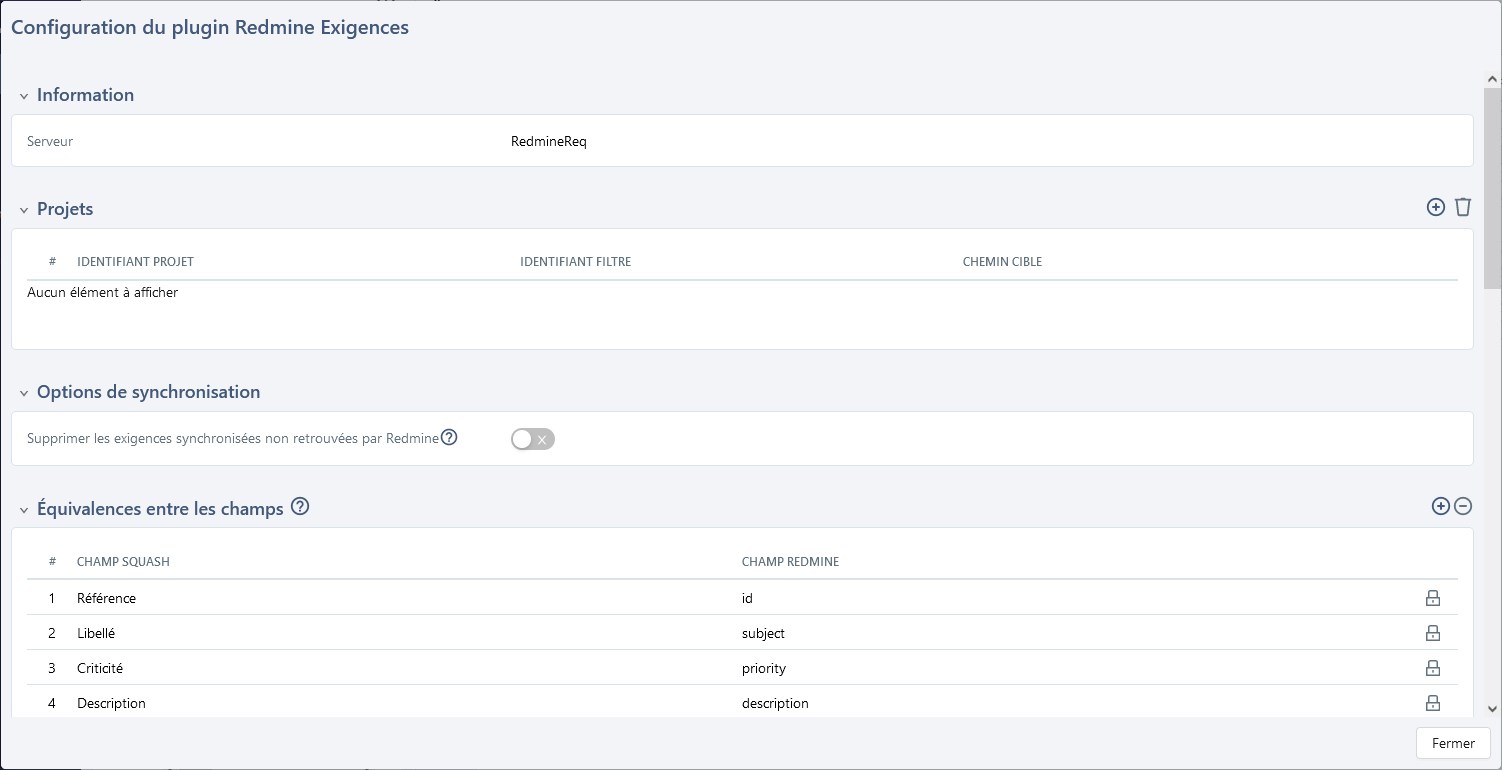
La page de configuration du plugin Redmine Exigences se divisent en plusieurs blocs :
- Un bloc Information permettant de sélectionner un serveur de type
redmine3.rest; - Un bloc Projets permettant d'ajouter et de supprimer des projets Redmine à synchroniser en renseignant leur identifiant ainsi que l’identifiant d’un filtre associé et éventuellement un chemin de synchronisation ;
- Un bloc Options de synchronisation : Si cette option est activée, les exigences synchronisées présentes dans le projet Squash qui ne sont pas retrouvées lors d’une nouvelle synchronisation dans Redmine sont supprimées.Si cette option est désactivée, les exigences ne sont pas supprimées mais passent au statut "obsolète" ;
- Un bloc Equivalences entre les champs permettant d’ajouter et de supprimer des correspondances entre les champs Redmine et les champs Squash. Les équivalences pour les champs principaux sont déjà effectuées, et ne sont pas éditables : Référence, Libellé, Criticité, Description, Catégorie et Statut.Pour ajouter de nouvelles équivalences, il faut au préalable créer des champs personnalisés dans Squash et les associer aux exigences du projet ;
- Un bloc Equivalences entre les valeurs des champs qui comporte un champ zone de texte ainsi qu’un bloc d’aide à la configuration permettant pour les champs Criticité, Catégorie et Statut d’effectuer les correspondances entres les valeurs de la liste du champ Redmine et les valeurs de la liste du champ Squash ;
- Un bloc Equivalences des liens entre exigences permettant via une liste déroulante d’effectuer les correspondances entre les liens entre exigences dans Redmine et dans Squash.
Ajouter une synchronisation
Dans le bloc Information sélectionner le bugtracker de type redmine3.rest préalablement créé dans l'espace Administration > Serveurs.
En cliquant sur le bouton ![]() du bloc Projets, une pop-up s'ouvre pour paramétrer un projet Redmine à synchroniser. Renseigner les champs :
du bloc Projets, une pop-up s'ouvre pour paramétrer un projet Redmine à synchroniser. Renseigner les champs :
- Identifiant du projet : L’identifiant projet se trouve dans l’URL qui permet d’accéder au projet ;
- Identifiant filtre : L’identifiant filtre se trouve dans l’URL qui permet d’accéder au filtre. Il est de type numérique ;
- Chemin cible : Nom du dossier dans l'espace Exigences qui contiendra les exigences synchronisées depuis Redmine.

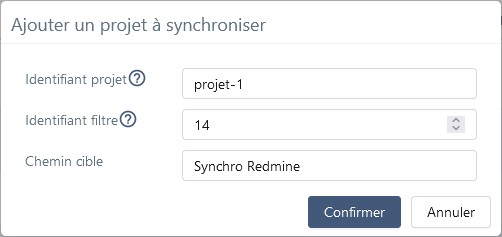
L'identifiant du projet et du filtre sont obligatoires pour valider la saisie. Si aucun chemin cible n'est renseigné, les exigences seront créées à la racine du projet.
Il est possible d'ajouter plusieurs couples projet/filtre.
Focus
Les champs Redmine de type "Liste clé/valeur" ne sont pas pris en compte lors de la synchronisation.
En savoir plus
Pour en savoir plus sur la synchronisation du référentiel d'exigences avec RedmineReq, consulter la page Synchroniser avec RedmineReq.
Configurer le plugin Jira Req
Info
Ce plugin fait partie de la licence Premium Squash TM. Le plugin doit être préalablement installé pour pouvoir le paramétrer.
Le plugin JiraReq permet de synchroniser manuellement des tickets Jira sous forme d'exigences dans Squash TM.
Focus
Ce plugin a été remplacé par le plugin Xsquash4Jira. Nous vous conseillons d'installer à la place de JiraReq le plugin Xsquash4Jira qui présente plus de fonctionnalités.
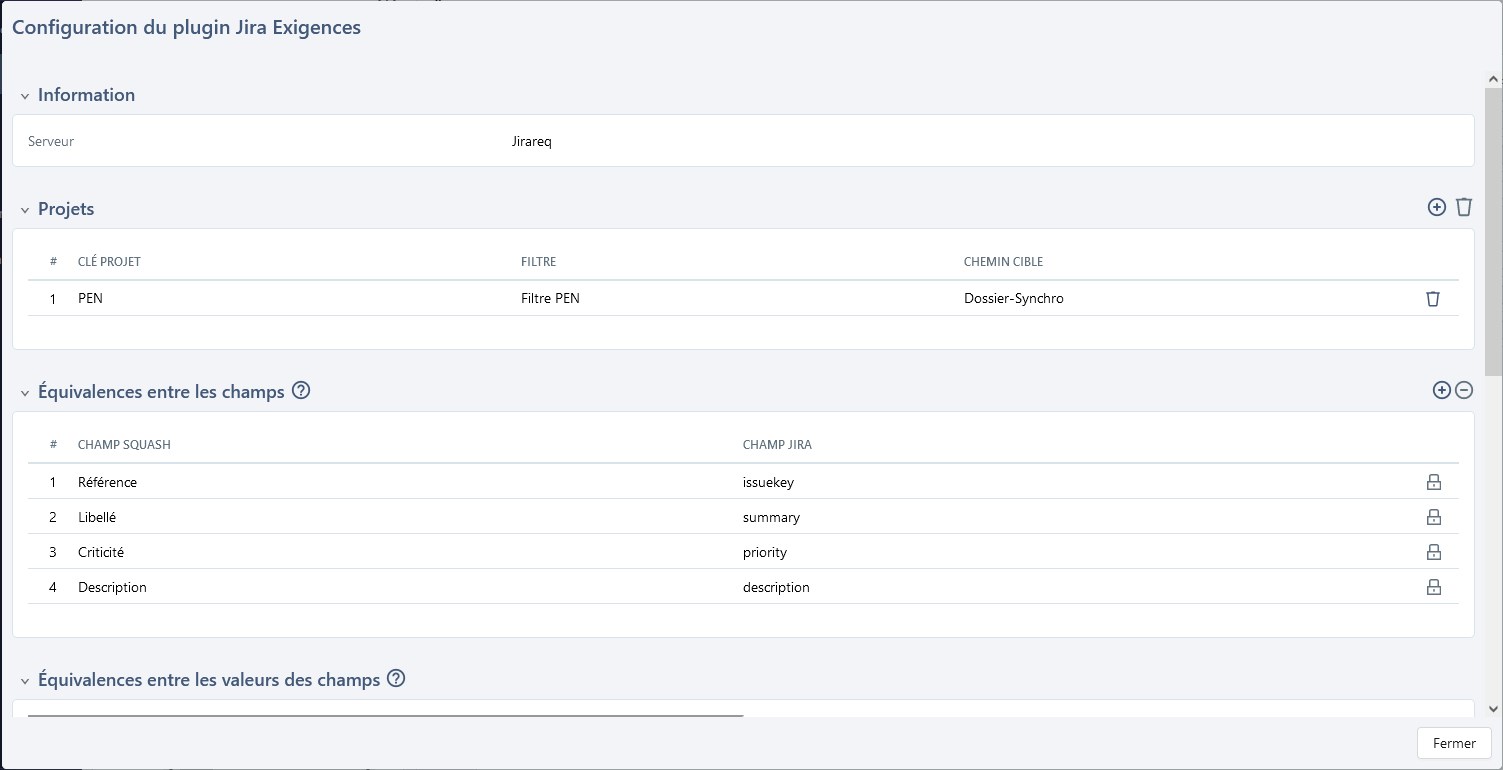
La page de configuration du plugin Jira Exigences se divise en plusieurs blocs :
- un bloc Information permettant de sélectionner un serveur de type
jira.restoujira.cloud; - un bloc Projets permettant d’ajouter et de supprimer des projets Jira à synchroniser en renseignant la clé du projet et éventuellement le nom d'un filtre ainsi qu'un chemin de synchronisation ;
- un bloc Equivalences entre les champs permettant d’ajouter et de supprimer des correspondances entre les champs Jira et les champs Squash. Les équivalences pour les champs principaux sont déjà effectuées, et ne sont pas éditables : Référence, Libellé, Criticité, Description. Pour ajouter de nouvelles équivalences, il faut au préalable créer des champs personnalisés dans Squash et les associer aux exigences du projet. La valeur à saisir pour le Champ Jira correspond à l’id du champ dans Jira ;
- un bloc Equivalences entre les valeurs des champs qui comporte un champ zone de texte ainsi qu’un bloc d’aide à la configuration permettant pour les champs Criticité, Catégorie et Statut d’effectuer les correspondances entres les valeurs de la liste du champ Jira et les valeurs de la liste du champ Squash ;
- un bloc Equivalences des liens entre exigences permettant via une liste déroulante d’effectuer les correspondances entre les liens entre exigences dans Jira et dans Squash.
En savoir plus
Pour en savoir plus sur la synchronisation du référentiel d'exigences avec Jira Req, consulter la page Synchroniser avec JiraReq.
Configurer le plugin Workflow Automatisation Jira
Info
Ce plugin fait partie de la licence Squash Ultimate. Le plugin doit être préalablement installé pour pouvoir le paramétrer. Consulter la partie Xsquash4Jira et Workflow Automatisation Jira.
Lorsque le plugin est activé, le champ Workflow d’automatisation présent dans le bloc Automatisation de la page de consultation projet est automatiquement prérempli par la valeur "Serveur distant".
Prérequis nécessaires
- le plugin Jira Bugtracker (Serveur ou Cloud) doit être également installé pour que le plugin Workflow Automatisation Jira (WAJ) puisse être utilisé ;
- un bugtracker Jira doit être créé dans Squash (dans l'espace Administration>Serveurs>Bugtrackers et Serveurs de synchronisation).Si un bugtracker Jira est déjà présent sur l’instance de Squash, il est vivement recommandé de créer un nouveau bugtracker pointant vers le même serveur Jira. Ce nouveau bugtracker sera dédié uniquement au plugin Workflow Automatisation Jira et ne devrait pas être utilisé en tant que bugtracker classique dans les projets Squash ;
- pour fonctionner, le plugin doit pouvoir se connecter avec un compte utilisateur Jira ayant des droits en lecture et en écriture sur l’ensemble des projets concernés par les synchronisations du plugin. La bonne pratique conseillée est de créer un compte technique dédié au plugin dans Jira et disposant des droits nécessaires uniquement sur les projets Jira souhaités.
Fonctionnement du plugin
Le plugin Workflow Automatisation Jira permet à l'automaticien d’être informé des cas de test à automatiser dans Jira. Il peut alors indiquer l'évolution de son travail via un workflow personnalisé et peut ainsi déclarer quand l'automatisation est terminée sans avoir à modifier les données du cas de test dans Squash. Le passage du ticket à l’état final d’automatisation rend possible l’exécution automatique d’un cas de test dans un plan de test Squash (à la condition qu’un serveur d’exécution automatisée ait été configuré pour le projet).
Une partie des fonctionnalités du plugin sont automatiques et se déclenchent seules une fois la configuration complète effectuée.
| Nom | Déclenchement | Sens de circulation |
|---|---|---|
| Création ticket Jira | Manuel depuis le bouton [Transmettre] | De Squash vers Jira |
| Mise à jour d'un cas de test | Automatique une fois la configuration faite | De Jira vers Squash |
| Mise à jour du ticket | Automatique une fois la configuration faite | De Squash vers Jira |
| Cas de test exécutable automatiquement | Automatique lors du passage du ticket à son état final | De Jira vers Squash puis de Squash vers Squash |
Info
Lors des opérations automatiques, le plugin n’efface jamais les cas de test dans Squash ou les tickets synchronisés dans Jira. Si des cas de test venaient à disparaître de Squash, les tickets correspondants restent dans Jira et doivent éventuellement être supprimés manuellement par les utilisateurs de Jira si nécessaire.
Créer une configuration
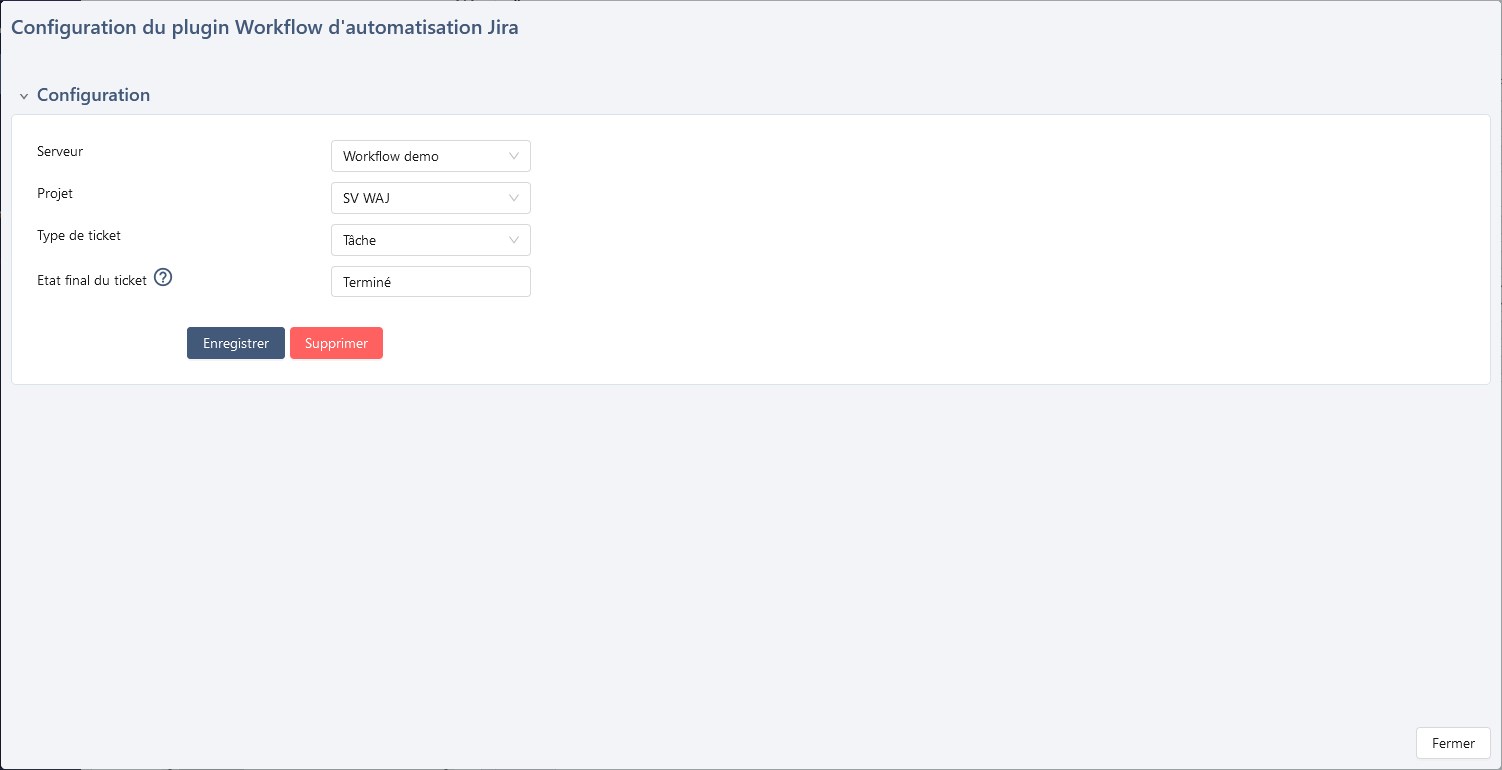
Les éléments de configurations sont les suivants :
- Serveur : choisir dans la liste déroulante le bugtracker Jira préalablement créé ;
- Projet : projet Jira qui accueillera les tickets créés ;
- Type de ticket : type du ticket créé dans Jira et pour lequel un workflow a été paramétré :
- L’état final du ticket : état du workflow pour lequel l’automatisation est terminée et pour lequel un cas de test devient exécutable automatiquement dans un plan de test Squash. (Il est préconisé d’utiliser un état final du workflow Jira).
Si des champs obligatoires ont été paramétrés sur le type de ticket sélectionné, ceux-ci apparaîtront sur la page de configuration et devront être renseignés.
En savoir plus
Pour en savoir plus sur la transmission de cas de test à Jira, consulter la page Suivre le processus d'automatisation dans Jira.
Configurer le plugin GitLab Bugtracker
Info
Ce plugin est disponible en version Community.
Le plugin doit être préalablement installé pour pouvoir le paramétrer.
Le plugin GitLab Bugtracker permet de déclarer des anomalies depuis Squash TM dans GitLab et de visualiser ces anomalies dans des tableaux récapitulatifs dans Squash TM.
Contrairement aux autres plugins de bugtracking, il comporte une page de configuration. Cette page permet de définir les informations qui sont affichées dans les colonnes Priorité et Statut des tables Anomalies connues de Squash TM.
En effet, dans GitLab, la priorité et le statut d'une "issue" sont définis sous forme de labels au niveau d'un champ unique. Dans la version Premium de GitLab, ces informations peuvent être définies sous forme de labels scopés, qui permettent d'avoir des valeurs mutuellement exclusives.
Pour configurer le plugin GitLab Bugtracker, il faut au préalable avoir configuré le lien avec un bugtracker de type GitLab sur un projet Squash TM.
Une fois le lien configuré, la page de configuration du plugin permet pour chaque projet GitLab lié au projet Squash TM de définir les valeurs des labels ou des labels scopés GitLab à afficher dans les colonnes Priorité et Statut des tables Anomalies et Anomalies connues de Squash TM.
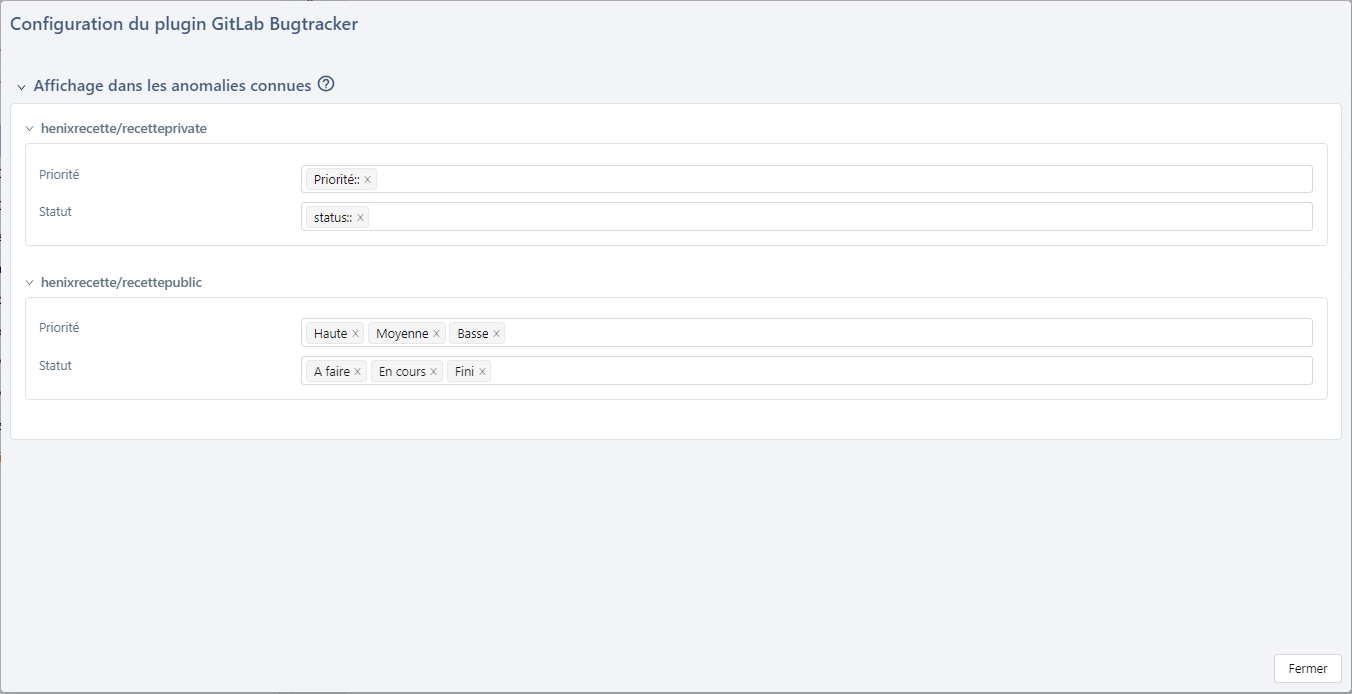
Si les issues GitLab déclarées depuis Squash TM (ou rattachées à une exécution Squash TM) ont au moins un des labels définis, il est affiché dans la colonne correspondante. Si les correspondances ne sont pas définies ou si le plugin est désactivé, ces colonnes sont vides.