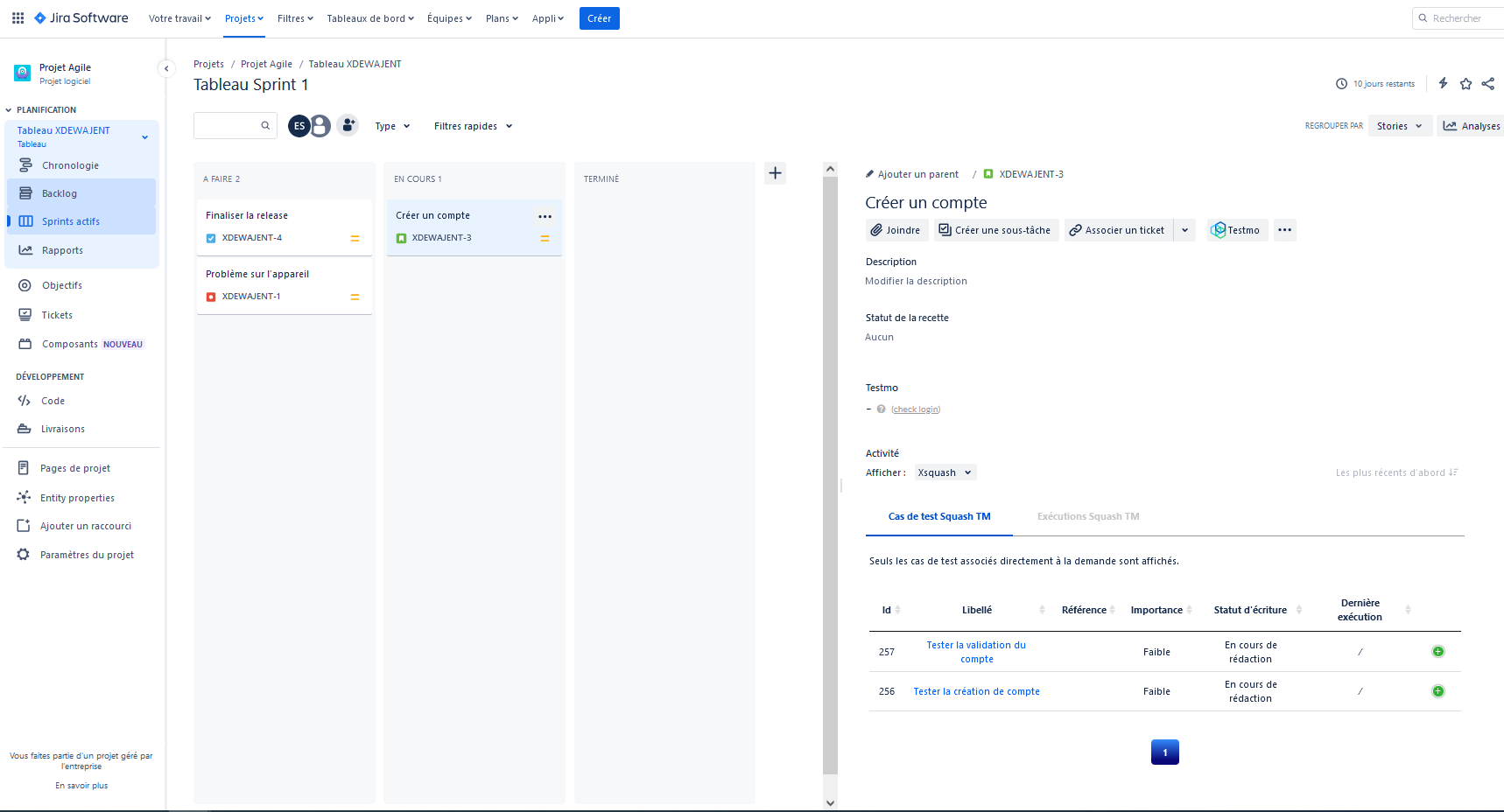Configurer Xsquash dans Jira
Xsquash et Xsquash Cloud renforcent l’intégration entre Squash TM et Jira Data Center et Cloud. Ils récupèrent les cas de tests et les exécutions associés aux exigences synchronisées avec Xsquash4Jira dans Squash TM, afin de les afficher directement dans les demandes Jira.
Focus
Il est impératif d'utiliser le plugin Xsquash4Jira sur Squash TM pour pouvoir utiliser Xsquash ou Xsquash Cloud côté Jira.
Pour en savoir plus sur l'utilisation du plugin Xsquash4Jira, consulter la page Configurer Xsquash4Jira dans Squash TM.
Un administrateur doit avoir configuré l'URL publique de Squash.
En savoir plus
La page Suivre les activités de test dans Jira décrit l'affichage des cas de test et exécutions dans Jira.
Configurer Xsquash sur Jira Data Center
Xsquash est un composant additionnel pour Jira Data Center disponible sur l’Atlassian Marketplace.
Le plugin Xsquash requiert :
- un Jira Data Center en version 8.X+ ;
- un Squash TM avec les plugins Squash TM API Rest et Xsquash4Jira.
Installation de Xsquash
Pour installer Xsquash sur Jira Data Center :
- Se connecter à l’instance Jira en tant qu’administrateur ;
- Aller sur l’Administration Jira et choisir l'option Gérer les apps. L'Atlassian Marketplace pour Jira s'affiche ;
- Rechercher "Xsquash" sur la Marketplace ;
- Cliquer sur le bouton [Installer] pour télécharger et installer le plugin.
Info
Par défaut, c'est la dernière version de Xsquash compatible avec la version du Jira qui est installée.
Pour installer une précédente version du plugin Xsquash sur Jira :
- Se rendre sur la page Historique des versions de Xsquash sur la marketplace ;
- Télécharger la version souhaitée sur le poste utilisateur ;
- Se connecter à l’instance Jira en tant qu’administrateur ;
- Importer manuellement le plugin en utilisant la fonctionnalité Importer l'app de la page Gérer les apps.
Déclarer un serveur dans Xsquash
La configuration du plugin Xsquash se fait depuis l'Administration Jira, section Gérer les apps. Dans le menu gauche de l’écran, rechercher "Xsquash" puis cliquer sur [Configuration]. Xsquash permet de configurer plusieurs serveurs Xsquash4Jira issus de différentes instances Squash TM :
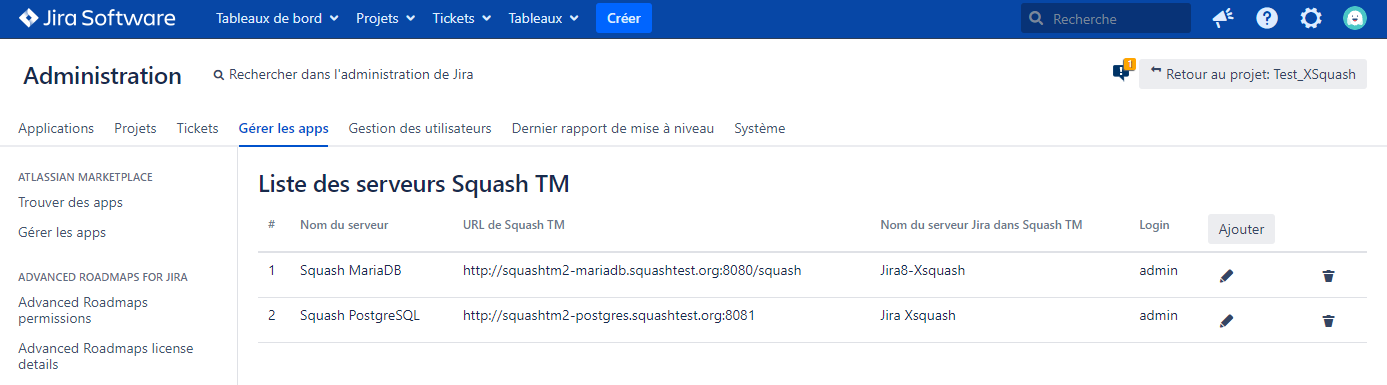
Pour ajouter un nouveau serveur, cliquer sur le bouton [Ajouter] et remplir le formulaire avec les informations suivantes :
- le nom du serveur (nom libre) ;
- l’URL de base de Squash TM (s’arrêter à
/squash) ; - le nom du serveur de type
jira.xsquashdéclaré dans Squash TM qui correspond à l'instance Jira (bien respecter la casse) ; - le login et le mot de passe d'un compte Squash TM. Ce compte sera utilisé pour toutes les requêtes API envoyées à Squash TM par le plugin.
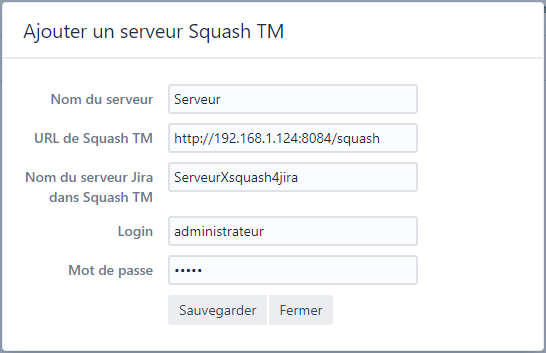
Il est recommandé d'utiliser un compte administrateur Squash TM pour cette configuration car celui-ci a accès à tous les projets de l'instance. Mais il est tout à fait possible d'utiliser un compte ne disposant que de droits de lecture (profil Invité) sur les projets Squash TM contenant les données de recette (cas de test et exécutions) à synchroniser côté Jira.
Configurer Xsquash sur un projet
Le plugin Xsquash se configure indépendamment pour chaque projet Jira.
Pour configurer Xsquash sur un projet, accéder aux Paramètres du projet, rechercher "Xsquash" dans le menu vertical puis cliquer sur [Configuration]. Activer Xsquash à l’aide du bouton radio puis sélectionner le serveur souhaité dans la liste.
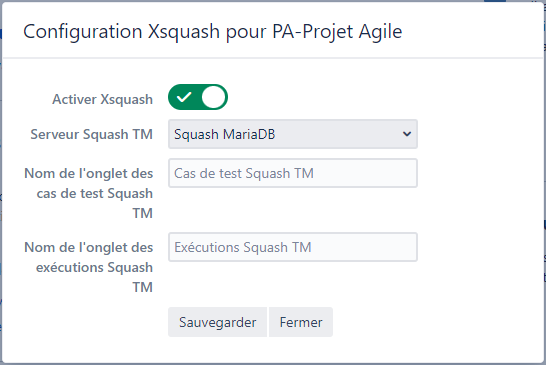
Par défaut, les onglets de synchronisation des données de recette Squash TM sont nommés Cas de test Squash TM et Exécutions Squash TM. La pop-up de configuration permet de renommer ces onglets affichés sur les demandes Jira du projet. Une fois la configuration terminée, cliquer sur [Sauvegarder].
Focus
Il est impératif de disposer des droits d'administration sur le projet Jira pour activer le plugin Xsquash.
Configurer Xsquash Cloud sur Jira Cloud
Xsquash Cloud est une application hébergée sur un serveur interne à l’entreprise Henix.
Attention
Xsquash Cloud n'est disponible que pour les clients disposant d'une licence Premium Squash.
L'application Xsquash Cloud requiert :
- un Jira Cloud ;
- un Squash TM en version 2.X+ avec les plugins Squash TM API Rest en version 2.X+ et Xsquash4Jira en version 2.X+.
Installation de Xsquash Cloud
Il existe deux façons d’installer l’application Xsquash Cloud sur Jira Cloud :
Installer manuellement Xsquash Cloud
Pour installer manuellement Xsquash Cloud :
- Se connecter à l’instance Jira Cloud en tant qu’administrateur ;
- Cliquer sur le bouton [Paramètres] et choisir [Apps] puis l’option Gérer les apps ;
- Cliquer sur [Paramètres] pour ouvrir la fenêtre Settings ;
- Cocher l’option Enable development mode puis cliquer sur le bouton [Apply] ;
- Sur la page Gérer les apps, cliquer sur [App importable] pour ouvrir la fenêtre Upload app ;
- Renseigner l'URL qui aura été fournie par l’Équipe Support Squash puis cliquer le bouton [Upload] ;
- L’application Xsquash Cloud apparaît ensuite dans la liste des applications installées.
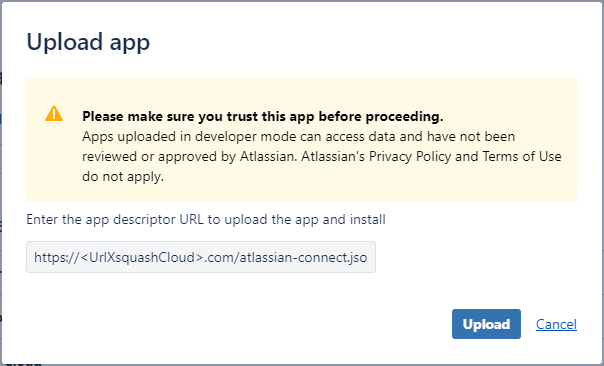
Installer Xsquash Cloud via l’API
Avant d’installer l’application Xsquash Cloud dans Jira Cloud par API, il faut au préalable un compte administrateur disposant d’un jeton d’API.
En savoir plus
Pour générer un jeton d’API, une documentation est disponible à cette adresse.
Voici la procédure à suivre pour l’installation de l’application Xsquash Cloud via l’API :
-
Faire une requête
GETen BASIC AUTH à l’URLhttps://<UrldeJira>.atlassian.net/rest/plugins/1.0/?os_authType=basicavec, dans le header, l’information suivante :et, pour l’authentification, le Username de l’administrateur et son jeton d’API ;Accept: application/vnd.atl.plugins.installed+json -
Récupérer la valeur du header
upm-tokendans la réponse ; -
Faire une requête
POSTen BASIC AUTH à l’URLhttps://<UrldeJira>.atlassian.net/rest/plugins/1.0/?token=upm-tokenavec, dans le header, l’information suivante :le body suivant avec l’URL qui vous aura été fournie par l’Équipe Support Squash,Content-type: application/vnd.atl.plugins.uri+json Accept: application/jsonet, pour l’authentification, le Username de l’administrateur et son jeton d’API.{ "pluginUri": "https://<UrlXsquashCloud>.com/atlassian-connect.json", "pluginName": "Xsquash Cloud" }
Déclarer un serveur dans Xsquash Cloud
Pour configurer Xsquash Cloud, cliquer sur [Paramètres]>Apps puis dans le menu à gauche de l’écran, rechercher "XSQUASH" puis cliquer sur [Configuration]. Xsquash permet de configurer plusieurs serveurs Xsquash4Jira issus de différentes instances Squash TM :
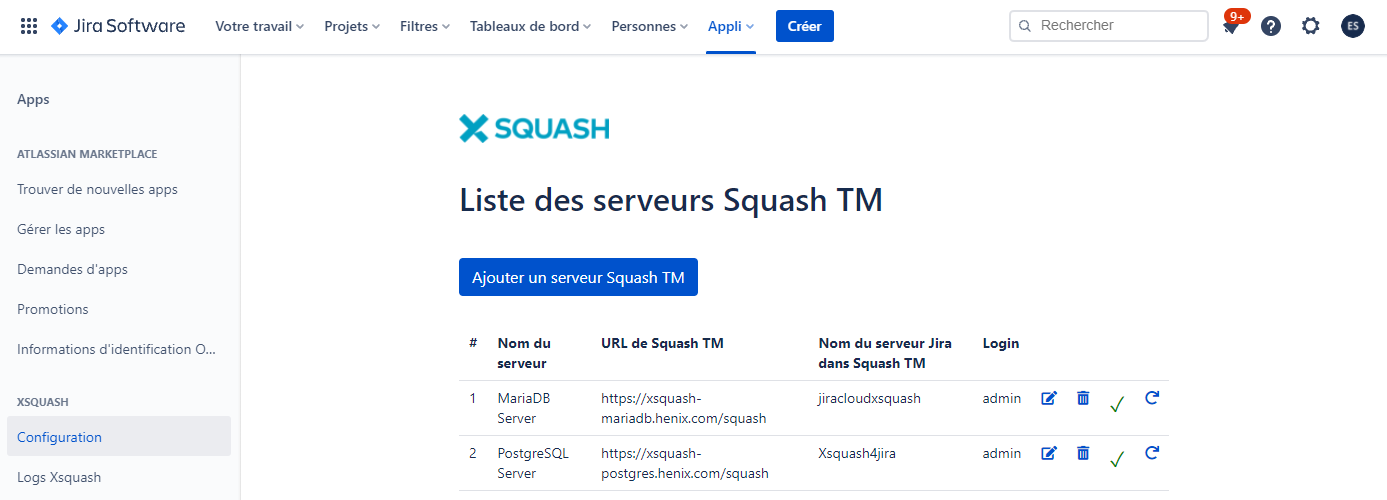
Info
Une coche en bout ligne du serveur indique que la communication entre le serveur Squash TM et Jira Cloud est opérationnelle.
Il est possible de télécharger les logs du plugin Xsquash Cloud depuis l'option Logs Xsquash.
Cliquer sur le bouton [Ajouter un serveur Squash TM] pour ajouter un nouveau serveur Squash TM et remplir le formulaire avec les informations suivantes :
- le nom du serveur (nom libre) ;
- l’URL de base de Squash TM (s’arrêter à /squash) ;
- le nom du serveur de type
jira.xsquashdéclaré dans Squash TM qui correspond à l'instance Jira (bien respecter la casse) ; - le login et le mot de passe d'un compte Squash TM. Ce compte sera utilisé pour toutes les requêtes API envoyées à Squash TM par le plugin.
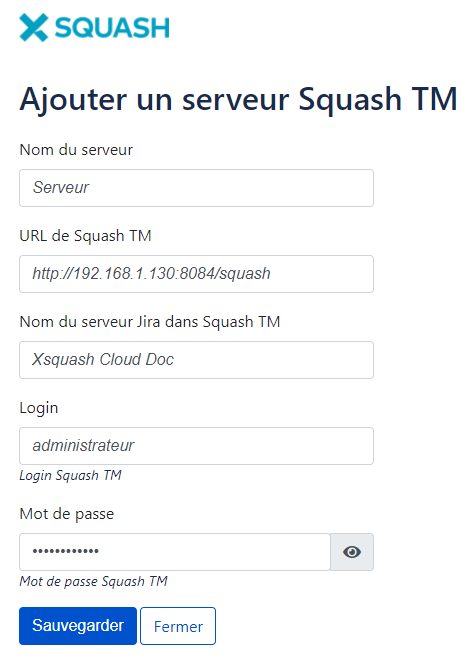
Il est recommandé d'utiliser un compte administrateur Squash TM pour cette configuration car celui-ci a accès à tous les projets de l'instance. Mais il est tout à fait possible d'utiliser un compte ne disposant que de droits de lecture (profil "Invité") sur les projets Squash TM contenant les données de recette (cas de test et exécutions) à synchroniser côté Jira.
Configurer Xsquash Cloud sur un projet
Le plugin Xsquash Cloud se configure indépendamment pour chaque projet.
Pour configurer Xsquash Cloud sur un projet, accéder aux Paramètres du projet, puis cliquer sur [Configuration Xsquash] dans le menu vertical. Activer Xsquash à l’aide du bouton radio puis sélectionner le serveur souhaité dans la liste.
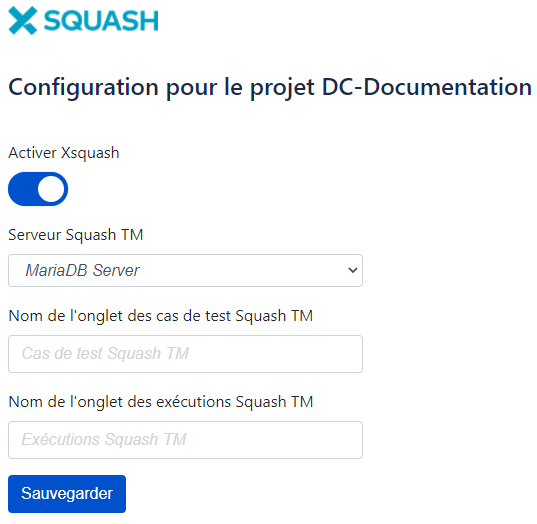
Par défaut, les onglets de synchronisation des données de recette Squash TM sont nommés Cas de test Squash TM et Exécutions Squash TM. La pop-up de configuration permet de renommer ces onglets affichés sur les demandes Jira du projet. Une fois la configuration terminée, cliquer sur [Sauvegarder].
Aperçu d’une demande Jira
Sur Jira Data Center et Jira Cloud, les onglets ajoutés par Xsquash s'affichent dans le bloc Activité des demandes du projet configuré.
Le premier onglet dédié aux cas de test et le second aux exécutions permettent de suivre, depuis Jira, l'avancée de la recette dans Squash TM.
L’onglet "Cas de test Squash TM"
L’onglet Cas de test Squash TM affiche un tableau avec diverses informations relatives aux cas de test liés à la demande Jira quel que soit leur format (Classique, Gherkin, BDD, Test Exploratoire). Ce tableau est trié par importance, puis référence, et enfin libellé du cas de test.
Dans le tableau, en cliquant sur le bouton présent en bout de ligne d'un cas de test, des informations additionnelles sur ce dernier s’affichent comme sa description, ses jeux de données ou encore ses pas de test.
Il est également possible de cliquer sur :
- le libellé du cas de test pour l’afficher dans Squash TM ;
- la pastille indiquant le statut de la dernière exécution pour afficher cette dernière dans Squash TM.
Aperçu de l'onglet "Cas de test Squash TM" sur une demande Jira Data Center :
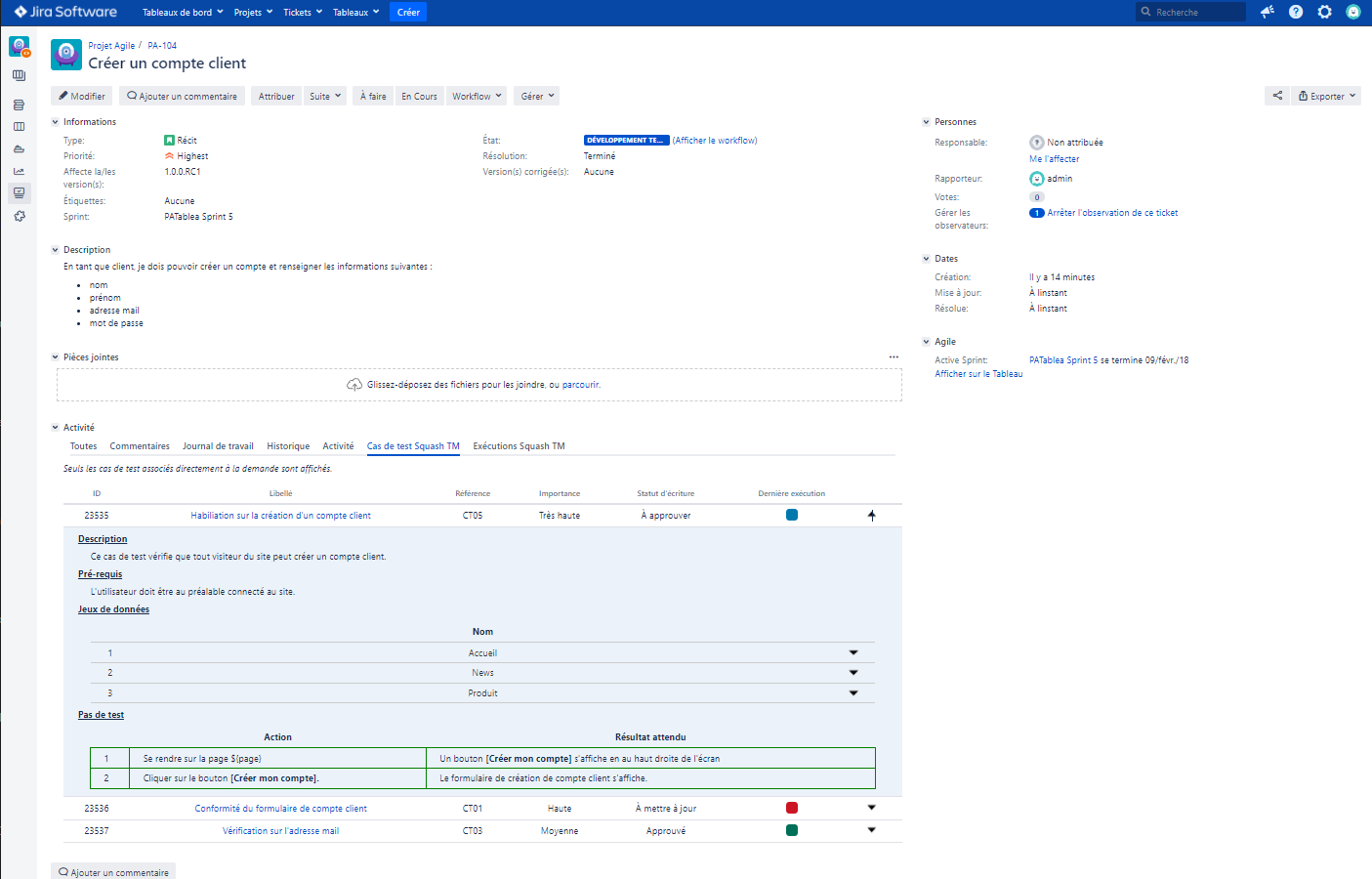
L’onglet "Exécutions Squash TM"
L’onglet Exécutions Squash TM affiche un tableau avec les informations relatives à la dernière exécution de chaque item de plan d'exécution. Ainsi, si le cas de test est ajouté à x plans d'exécution, alors l'onglet affichera la dernière exécution des x occurrences.
Dans le tableau, en cliquant sur le bouton présent en bout de ligne, des informations additionnelles sur la dernière exécution s’affichent comme les pas de test exécutés et les commentaires associés.
Il est également possible de cliquer sur :
- le nom de la campagne pour afficher la campagne sur Squash TM ;
- le nom de l’itération pour afficher l'itération sur Squash TM ;
- le libellé du test pour afficher le cas de test dans Squash TM ;
- la dernière date d’exécution pour afficher la dernière exécution de l'ITPI sur Squash TM.
Aperçu de l'onglet "Exécutions Squash TM" sur une demande Jira Cloud :
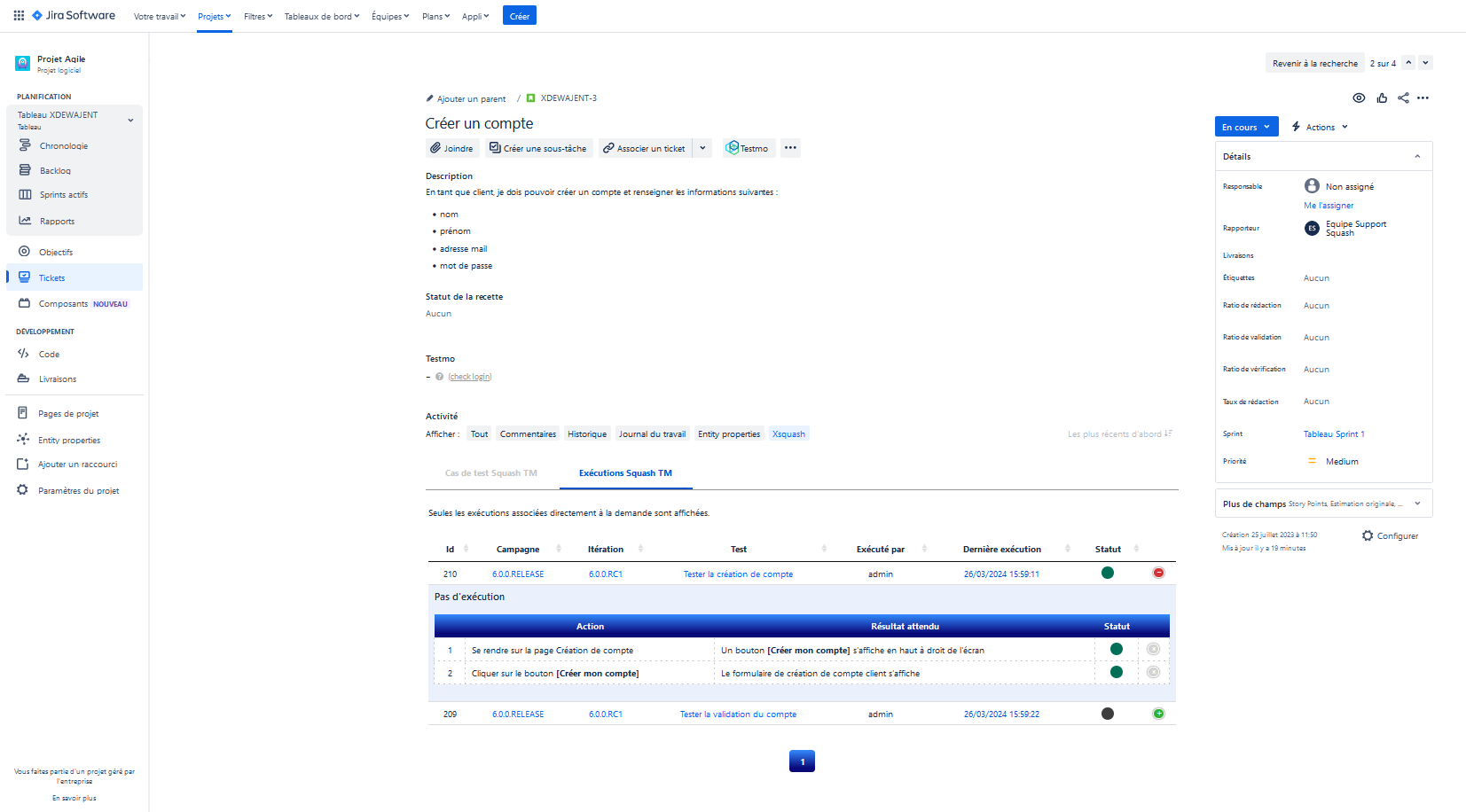
Aperçu rapide depuis un tableau
Sur Jira Data Center, depuis les tableaux Scrum et les tableaux Kanban, il est possible d’avoir une vue rapide de chaque demande en cliquant sur son nom.
Le plugin Xsquash sur Jira Data Center ajoute deux blocs :
- Cas de Test Squash TM : affiche le nombre de tests liés à la demande.
- Exécutions Squash TM : affiche le nombre d’exécutions (planifiées ou terminées) des cas de test liés à la demande.
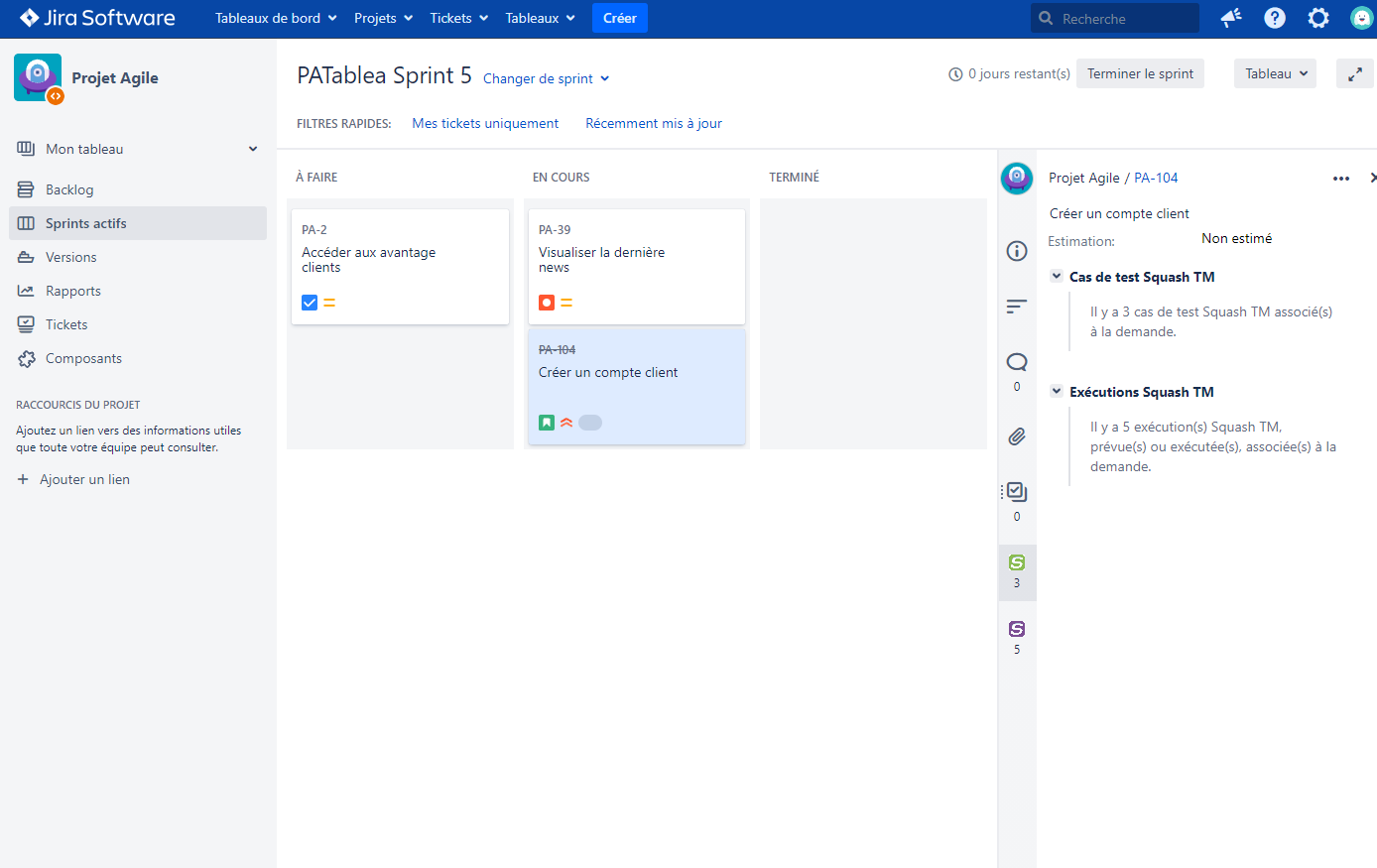
Sur Jira Cloud, depuis les tableaux Scrum et les tableaux Kanban, il est possible d’avoir une vue détaillée de chaque demande en cliquant sur son nom.