Configurer un projet
La configuration d'un projet est accessible depuis l'espace Administration, en cliquant sur le sous-menu Projets. Cliquer sur le projet désiré pour afficher la page de consultation du projet.
Info
Seul un administrateur ou un chef de projet peut configurer un projet.
L'ancre Informations  permet de renseigner et de consulter les données générales du projet.
permet de renseigner et de consulter les données générales du projet.
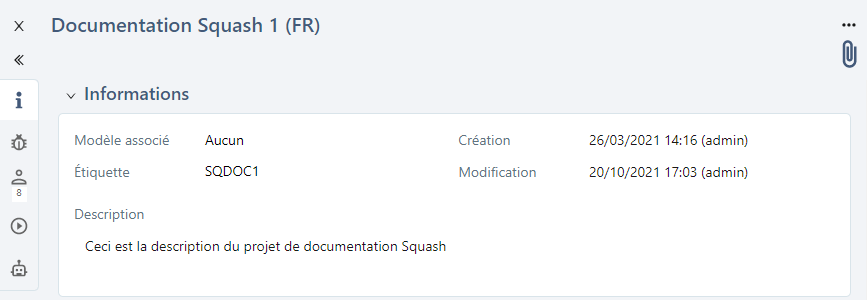
Paramétrer un bugtracker
La configuration du lien avec le bugtracker s'effectue depuis l'ancre Bugtracker  .
.
Pour configurer un bugtracker sur un projet, le serveur correspondant doit avoir été au préalable déclaré par un administrateur dans le sous-menu Serveurs. Le bugtracker peut ensuite être sélectionné via une liste déroulante pour être associé au projet.
Dans le champ Nom du projet, il faut renseigner l'intitulé du projet configuré dans l'outil tiers. Il est indispensable de respecter scrupuleusement l'orthographe et la casse du nom du projet. Il est possible d'associer plusieurs projets dans ce champ. Au moment de la remontée d'anomalies, il est possible de choisir le projet dans lequel l'anomalie doit être déclarée.
![]()
Info
Pour certains bugtrackers, comme GitLab et Azure DevOps, le champ Nom du projet est remplacé par Chemin du projet :
- pour GitLab, il faut saisir le chemin du projet tel qu'il apparaît dans l'URL, les espaces doivent être remplacés par des
-. Ex :<nom-du-groupe ou nom-du-propriétaire>/<nom-du-sous-groupe>/<nom-du-projet>; - pour Azure DevOps, il faut saisir le chemin du projet en conservant les espaces. Ex :
<nom de l'organisation>/<nom du projet>.
Focus
Au moment de l'exécution, si le nom du projet renseigné n'existe pas, ou s'il est mal écrit, un message d'erreur apparaît lors de la déclaration d'une nouvelle anomalie.
En savoir plus
Pour en savoir plus sur la création d'un serveur de type bugtracking, consulter la page Gérer les bugtrackers et serveurs de synchronisation.
Configurer un serveur d'intelligence artificielle
Info
Cette fonctionnalité est disponible uniquement avec une licence Ultimate.
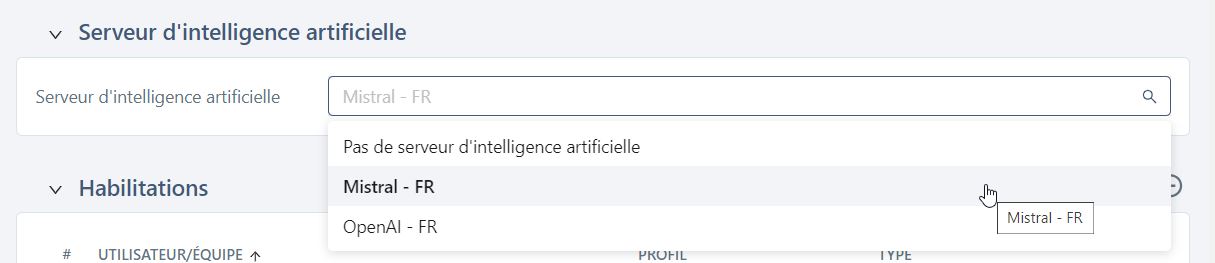
Il est possible d'associer un serveur d'intelligence artificielle à un projet, afin de générer des cas de test à partir d'une exigence. Pour ce faire, sélectionner le projet à associer dans la liste déroulante.
Info
Pour en savoir plus sur la configuration d'un serveur d'intelligence artificielle, veuillez consulter la page Gérer les serveurs d'intelligence artificielle.
Gérer les habilitations du projet
La gestion des habilitations sur le projet s'effectue depuis l'ancre Habilitations  .
Il est possible d'habiliter des utilisateurs ou des équipes sur le projet.
.
Il est possible d'habiliter des utilisateurs ou des équipes sur le projet.
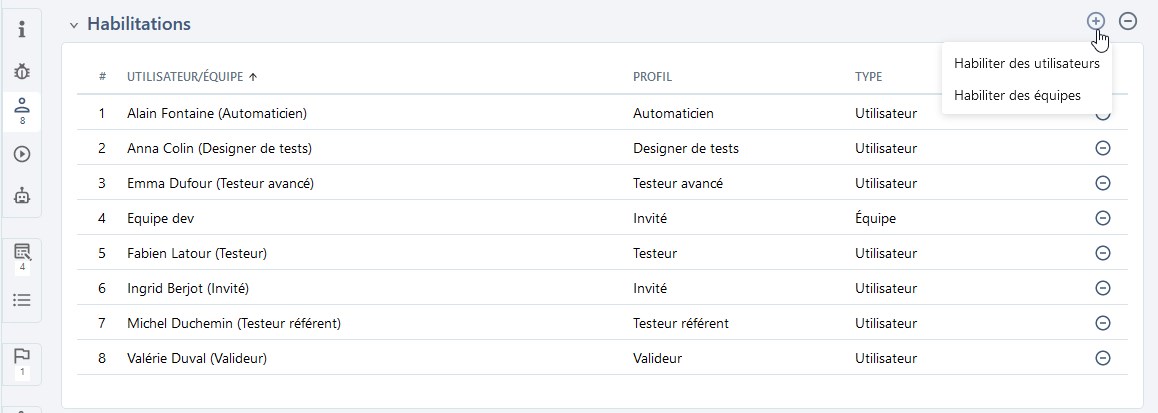
Le bouton ![]() permet de supprimer des habilitations en masse ou unitairement sur le projet.
permet de supprimer des habilitations en masse ou unitairement sur le projet.
Le profil de l'équipe ou de l'utilisateur peut être modifié directement dans le tableau en cliquant sur le profil.
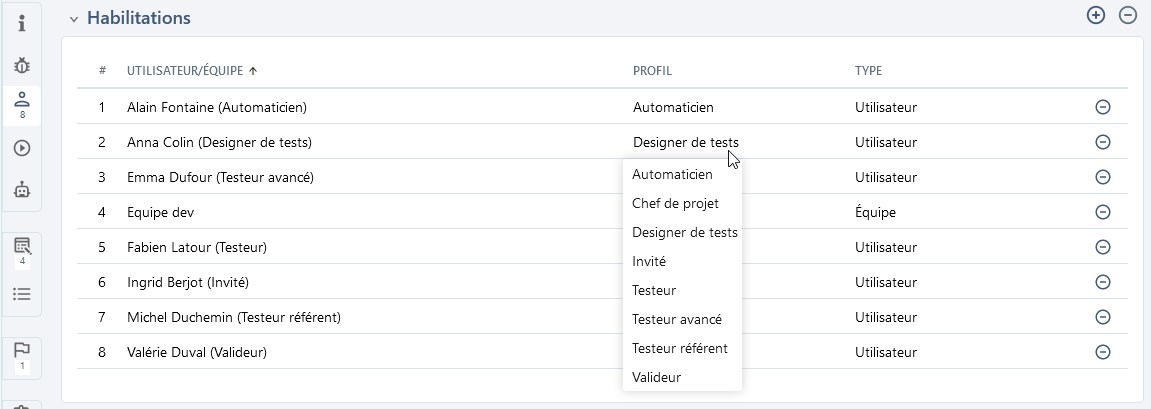
Un utilisateur ou une équipe peut avoir des profils différents sur des projets différents.
En savoir plus
Pour en savoir plus sur les différents profils et les habilitations dans les espaces Squash TM, consulter la page Attribuer des habilitations.
Définir les préférences d'exécution
L'activation de certaines fonctionnalités concernant l'exécution des cas de test s'effectue depuis l'ancre Exécutions  :
:
- autoriser la modification des cas de test pendant leur exécution ;
- activation/Désactivation du statut d'exécution "Non testable" ;
- activation/Désactivation du statut d'exécution "Arbitré".
Seul le statut "Non testable" est activé par défaut.

Configurer l'automatisation du projet
Le paramétrage d'un projet pour l'automatisation est décrit dans une page dédiée.
Personnaliser le projet
Les champs personnalisés
La gestion des champs personnalisés se fait depuis l'ancre Champs personnalisés  .
.
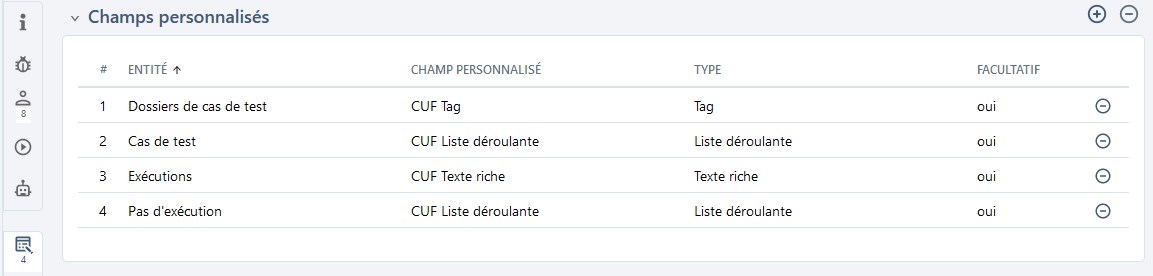
Les champs personnalisés doivent être créés dans l'espace Administration>Entités avant de pouvoir être associés à un projet.
Le tableau reprend le nom du champ personnalisé, son type, s'il est facultatif ou obligatoire ainsi que l'entité à laquelle il est associé.
Pour associer un champ personnalisé au projet, cliquer sur le bouton ![]() . Dans la pop-up, il faut sélectionner, l'entité à laquelle l'associer et le champ personnalisé à associer. Depuis la pop-up, il est possible d'associer plusieurs champs personnalisés à la même entité.
. Dans la pop-up, il faut sélectionner, l'entité à laquelle l'associer et le champ personnalisé à associer. Depuis la pop-up, il est possible d'associer plusieurs champs personnalisés à la même entité.
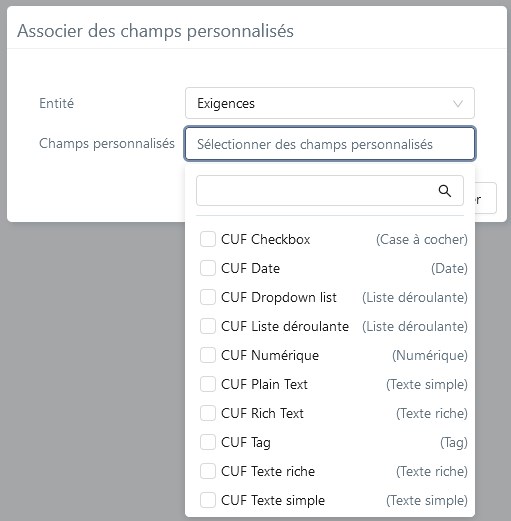
Un même champ personnalisé peut être associé à plusieurs entités. Les champs personnalisés peuvent être associés :
- dans l'espace Exigences, aux :
- dossiers d'exigences ;
- exigences ;
- dans l'espace Cas de test, aux :
- dossiers de cas de test ;
- cas de test ;
- pas de test ;
- dans l'espace Exécutions, aux :
- dossiers de campagnes ;
- campagnes ;
- itérations ;
- suites de test ;
- exécutions ;
- pas d'exécution.
Pour dissocier un ou plusieurs champs personnalisés d'un projet, cliquer sur le bouton ![]() .
.
En savoir plus
Pour en savoir plus sur la création d'un champ personnalisé, consulter la page Gérer les champs personnalisés.
Les listes personnalisées
La gestion des listes personnalisées se fait depuis l'ancre Listes personnalisées  .
.

La ou les listes personnalisées doivent être créées dans l'espace Administration>Entités avant de pouvoir être associées à un projet.
Une liste personnalisée peut être associée au champ Catégorie des exigences, et aux champs Nature et Type des cas de test d'un projet. Une fois la liste associée au projet, dans l'espace désiré, le champ choisi prend les valeurs de la liste personnalisée. Si des icônes ont été attribuées pour les valeurs de la liste, celles-ci s'affichent dans le bloc Informations de l'objet.
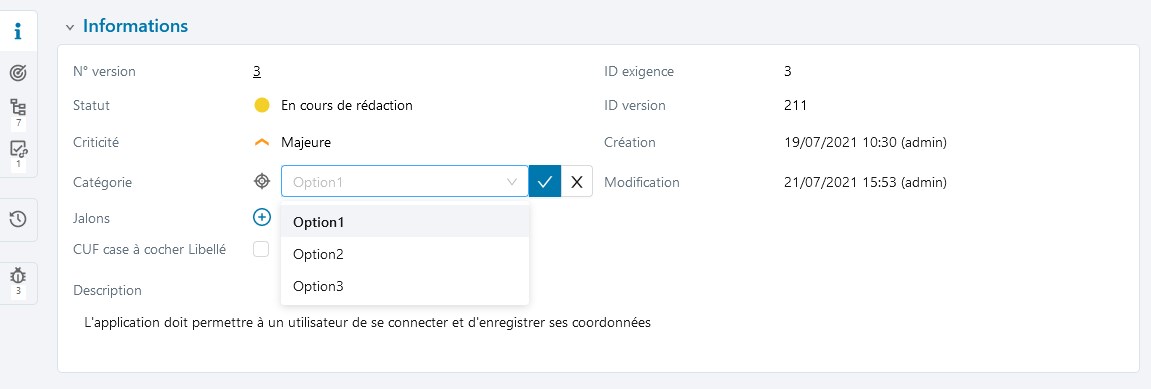
Lorsqu'une liste personnalisée est associée à un projet, les valeurs renseignées auparavant ne sont pas sauvegardées. La valeur par défaut de la liste sélectionnée s'affichera dans le champ pour tous les objets concernés.
En savoir plus
Pour en savoir plus sur la création de listes personnalisées, consulter la page Gérer les listes personnalisées
Associer des jalons au projet
L'association de jalons au projet s'effectue depuis l'ancre Jalons  .
.

Info
Pour pouvoir associer un jalon à un projet, celui-ci doit être au statut "Planifié", "En cours" ou "Terminé".
Associer des jalons avec le bouton [+]
Il est possible d'associer un ou plusieurs jalons déjà créés via le bouton ![]() . Depuis la pop-up d'association, une recherche est possible. Les jalons sont organisés par portée.
. Depuis la pop-up d'association, une recherche est possible. Les jalons sont organisés par portée.
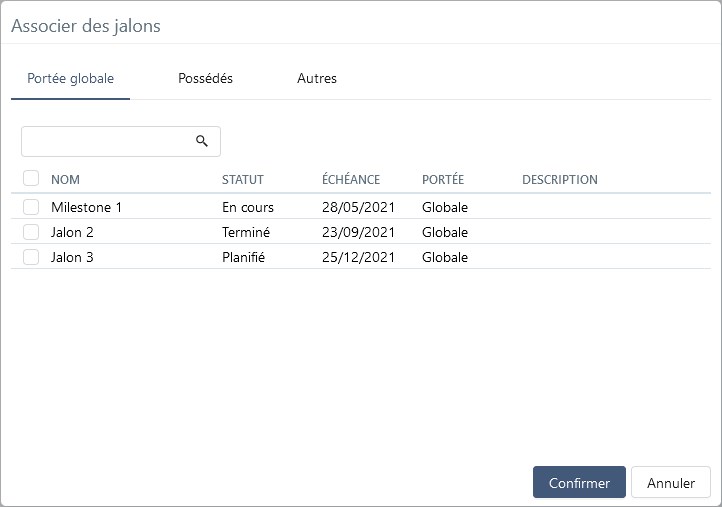
Associer des jalons avec le bouton [Créer]
Si le jalon n'a pas été préalablement créé, il est possible de le créer directement depuis le bloc grâce au bouton [Créer] présent au-dessus du tableau. Depuis la pop-up de création, le jalon créé peut être directement associé au projet en cliquant sur le bouton [Créer et associer]. Le jalon créé a automatiquement pour statut "En cours".
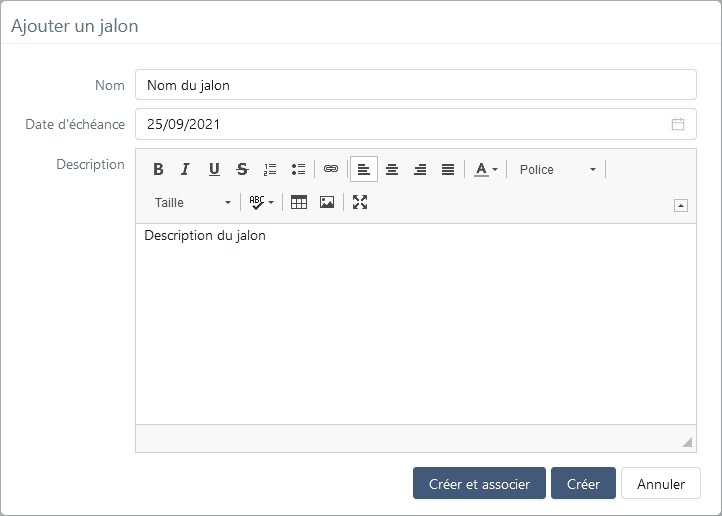
Dissocier des jalons
Pour dissocier un ou plusieurs jalons d'un projet, cliquer sur le bouton ![]() présent en bout de ligne ou en haut du tableau.
présent en bout de ligne ou en haut du tableau.
Après la dissociation du jalon, celui-ci n'est plus associé ni au projet ni aux objets du projet. La colonne Utilisé du tableau indique si le jalon est associé à des objets du projet.
En savoir plus
Pour en savoir plus sur la création de jalons, consulter la page Gérer un jalon.
Pour plus d'informations sur l'association d'un jalon à un objet, consulter la page Associer un jalon à un objet.